У пользователей Windows 10 было немало проблем со времени выхода новой версии операционной системы. Одним из самых популярных вопросов, с которым обращаются в поддержку, состоит в том, что не открываются параметры Windows 10.

А ведь это одна из важнейших функций, необходимая большинству пользователей для настройки системы. О способах, с помощью которых можно самостоятельно решить проблему и предотвратить её в будущем, подробнее расскажет эта статья.
Содержание:
Причины ошибки запуска параметров в Windows 10
Обычно открыть панель параметров можно несколькими способами. К примеру:
- Через центр уведомлений, а там — «Все параметры».
- Используя Win + I.
Но иногда, ни один из этих способов не срабатывает и окно параметров Windows 10 не открывается. Причин этому может быть несколько:
- Сборка системы.
- Отсутствие обновлений.
- Неправильные действия со стороны пользователя.
- Вирусы (Рисунок 2).
- Поломки, признаком, а не следствием которых является отсутствие доступа к параметрам.
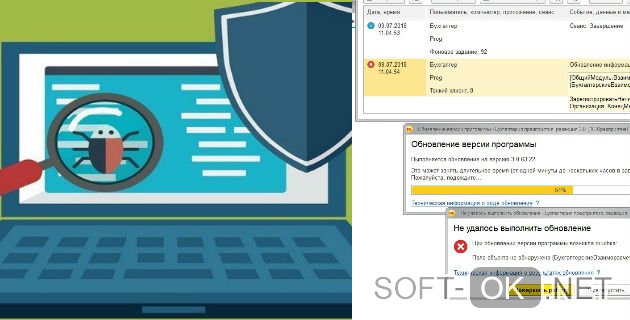
Способы устранения неполадок
В зависимости от причин неполадок, описанных в прошлом пункте, будут зависеть способы их устранения. Среди часто используемых:
- Скачать и установить обновления.
- Провести проверку системы и восстановить файлы.
- Сменить пользователя, создав новый аккаунт.
- Определить, нет ли вирусов.
Самым популярным способом является скачивание особой утилиты. В Microsoft знают о том, что у многих пользователей Windows 10 не открываются параметры системы, и даже дали название этой ошибке — Emerging Issue 67758 (Рисунок 3). Подробнее об этом способе далее.
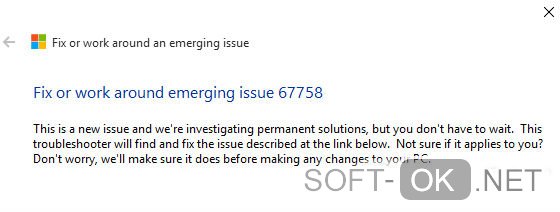
Использование утилит и приложений
Когда в Windows 10 не открывается изменение параметров адаптера или параметры Bluetooth, значит, загвоздка в самом приложении настроек. У этой проблемы есть не только особое название, но и утилита, которая может её решить. Чтобы воспользоваться ей, нужно:
- Скачать приложение. Раньше это можно было сделать на официальном сайте, но сейчас её оттуда убрали, потому стоит поискать в интернете — это не составит труда.
- Установить и запустить проверку.
- Программа проведёт диагностику и сама исправит проблемы, если обнаружит их.
- После этого может появиться запрос на перезагрузку. Стоит нажать Enter и согласиться.
- Перезагрузка — завершающий этап, так что после неё приложение настроек должно работать.
Дополнительным шагом в заключение рекомендуется обновиться до последней версии системы. Особенно важно, чтобы было установлено обновление KB3081424. Оно не решает проблему с параметрами, но предотвращает её. Так же отлично с настройка bluetooth оборудования справится приложение BlueTooth Driver Installer (Рисунок 4).
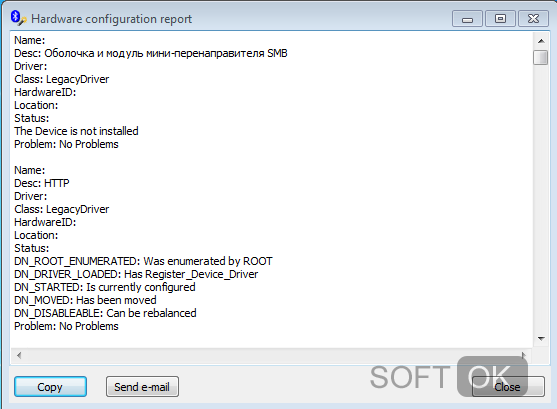
Восстановление хранилища компонентов
Для запуска особого режима настройки Windows 10 существует свой алгоритм:
- Сформировать файл восстановления.
- Сделать особую перезагрузку через экран входа – там нужно перезагрузиться, зажав Shift.
- Запуститься с носителя, на котором есть компоненты установки.
- Выбрать язык.
- Перейти в «Восстановление системы» – «Поиск и устранение неисправностей».
- Там нажать на кнопку «Дополнительные параметры», а потом выбрать командную строку. Может понадобиться пароль администратора.
- Команды вписываются строго друг за другом, без знака точки:
- diskpart.
- list volume.
- exit.
- sfc /scannow /offbootdir=C:\ /offwindir=C:\Windows (Рисунок 5);
- Если ресурсная база не повредилась, то посл можно будет починить все файлы, так как откроется настройка параметров. Сканирование может быть продолжительным, если всё идёт хорошо – указатель подчеркивания будет мигать.
После завершения работы компьютер перезагружается в привычном режиме.
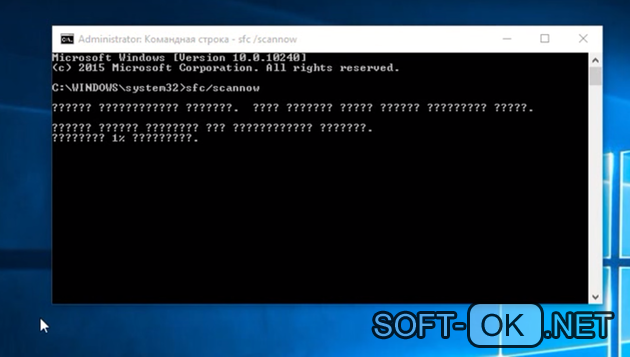
Установка обновления
Как говорилось ранее, проблема бывает в прошивке системы – она устаревает из-за отключения обновлений или не подойти под параметры конкретной сборки. Поэтому стоит попробовать установить версию под названием KB 3081424 от 5 августа 2015 года.
В нём фикс уже есть и он должен сразу сработать и решить проблему с «Параметрами» после установки. Брать прошивку нужно не через специальное приложение, а через браузер, скачав файл с сайта Microsoft, где они лежат в общем доступе.
Создание нового аккаунта
Одним из радикальных способов устранения неисправности, наряду с переустановкой системы, считается создание другой учётной записи с правами администратора. Все файлы переносятся на неё. Так как параметры не запускаются, это делается в специальной программе. Порядок действий будет таким:
- Открыть пуск и запросить через поиск lusrmgr.msc.
- В окне, которое откроется, через правую кнопку мыши из «Пользователей» в меню будет доступно «Новый пользователь».
- Создать новую запись.
- Перейти в панель управления, в учетные записи, а потом — в управление другими учетными записями. Там будет пункт о внесении изменений (Рисунок 6).
- Нажать на кнопку «Администратор».
- Сохранить изменения.
- Перейти в новую учетную запись.
- Проверить, работает ли приложение параметров.
- Перенести файлы, скопировав их из прошлого аккаунта.
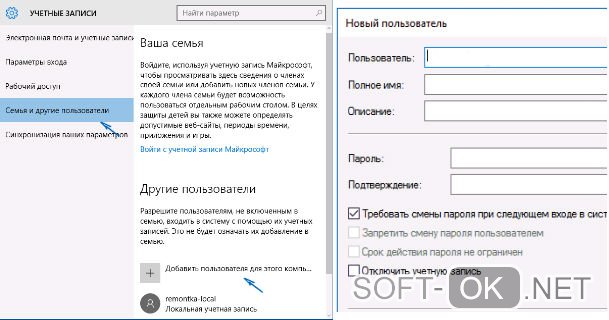
Иногда такой способ выхода на настройки не помогает, поэтому можно использовать командную строку:
- Найти командную строку через Пуск.
- Загрузить с правами администратора.
- Ввести команду — net user имя пароль /add. Точку вводить не надо, а вот пробелы соблюдать нужно. В поля имени и пароля вносятся те, которые задаются для новой учётной записи.
- Если этот шаг будет выполнен успешно, система сообщит.
- Следующая команда — net localgroup Администраторы имя /add. Это нужно, чтобы новая учетная запись получила статус.
Проверка целостности системных файлов
Говоря о ремонте системы, стоит упомянуть и о проверке с починкой. Для десятой версии эта процедура не так сложна, как кажется.
Здесь, как и часто, при системных неполадках, поможет вызов командной строки. Поэтому алгоритм будет таким:
- Найти командную строку.
- Запустить программу с правами админа.
- Ввести — DISM.exe /Online /Cleanup-image /Restorehealth.
- Задать команду sfc /scannow (Рисунок 7). Сохранение пробела у sfc и слешем обязательно.
После нажатия Enter запускается сканирование. Важно отметить, что анализ и подготовка отчета длятся долго. После него откроется настройка параметров компьютера – также в командной строке.

Иногда этот способ не срабатывает, тогда предлагается выполнить следующие шаги:
- Скачать через интернет и браузер с сайта Microsoft – она называется «средство устранения неполадок в Центре обновления Windows».
- Установить.
- Запустить и следовать указаниям программы.
Проверка на наличие вирусов
Когда уже ничего не помогает, стоит задумать о том, что проблема не в системе или действиях пользователя, а в воздействии на панель задач извне. Вирусы продолжают представлять опасность для компьютера в Windows 10, да и на другой операционной системе. Поэтому этот вариант исключать не стоит.
Конечно, многие пользователи считают, что они защищены, но при этом используют бесплатные версии антивирусов, которые не дают полной защиты. Но Avast прекрасно справится с защитой и в бесплатной версии (Рисунок 8).
Примечание: В этом случае придётся скачать несколько утилит, чтобы получить хороший результат.
Но сейчас, вне зависимости от обновлений системы, стоит пользоваться хорошими антивирусами и не экономить на лицензии.
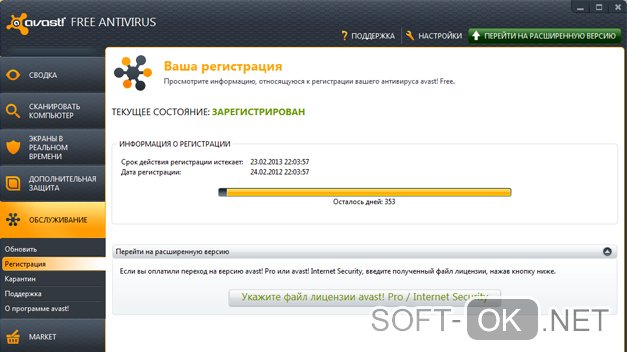
Откат системы
Этот способ является крайним, на случай, если ничто другое так и не помогло. Сделать откат версии системы или сбросить Windows 10 можно через загрузку, которая запускается или через «Все параметры», или с помощью такого алгоритма:
- Запустить экран блокировки.
- Нажать на красную кнопку внизу экрана.
- Кликнуть на Перезагрузку, одновременно зажимая shift.
После можно будет выбрать один из вариантов, чтобы повлиять на систему. Восстановить Windows 10 или откатить версию можно и запуская командную строку. Об этом способе рассказывалось ранее.
Это главные способы получения доступа к параметрам Windows 10, от самых простых к сложным. Чаще срабатывают лёгкие, поэтому в первую очередь стоит воспользоваться ими, чтобы не подвергать систему глобальному откату или переустановке.




