Периодическое обновление windows – это необходимый процесс, который поддерживает работоспособность и безопасность ОС. От параметров настроек персонального компьютера, обновления могут устанавливаться в автоматическом режиме или же самим пользователем.

Но бывают ситуации, когда при очередной перезагрузке, ПК выдает ошибку и сообщает, что идет отмена всех предыдущих изменений. Рассмотрим, что делать, когда компьютеру не удалось настроить обновление windows, почему это происходит и как это устранить.
Содержание:
Причины ошибки при установке обновлений windows
При очередном включении персонального компьютера, человека может ожидать неприятный «сюрприз». На синем фоне монитора, высвечивается надпись: «не удалось настроить обновление windows и выполняется отмена всех последних изменений».
Владельцы ПК, которые однажды уже сталкивались с этой неприятностью, знают, что отмена изменений может длиться несколько часов. И у пользователей возникает вопрос: что делать и почему это произошло?
Причин появления данной ошибки, достаточно много, но основная – это некорректная установка обновлений. Такая ситуация может возникнуть в следующих случаях:
- принудительное отключение ПК, находящегося в процессе обновления, от электросети;
- скачок напряжения;
- разрыв интернет соединения;
- использование пиратской версии windows (Рисунок 2);
- деятельность вирусов и т.д.;
Наверняка, многие владельцы ПК, при завершении работы windows, замечали предупреждение об установки обновлений и просьбе не выключать компьютер. Однако, из-за отсутствия времени или терпения, пользователи часто пренебрегают этим предупреждением и принудительно отключат ПК от розетки, не дожидаясь окончания установки.

Активные пользователи персональных компьютеров, порой так часто видят подобные предупреждение, что просто перестают придавать этому стоящее значение. В результате получают критическую ошибку windows, которая может принести немало хлопот, вплоть до переустановки ОС. Подобным поведением «грешат» многие и поэтому с этой проблемой могут столкнуться, как продвинутые пользователи, так и новички.
Решение проблемы
Существуют разные способы решения данной проблемы. Однако, все они упираются в восстановление системы до состояния, в котором она находилась до установки изменений, вызвавшие сбой. Добиться этого можно следующими методами:
- с помощью автоматической диагностики неисправностей и центра обновления windows;
- восстановлением системы;
- очистки кеш и прочее.
Какой метод использовать, зависит от умений пользователя и состояния компьютера.
Проводим диагностику неисправностей
Первое что должен сделать владелец ПК – это постараться дождаться окончания «отката» ОС и произвести диагностику. Если ОС загрузилась, то следует выполнить следующий алгоритм действий:
- зайти в - «пуск»;
- найти - «устранение неисправностей»;
- перейти в «просмотр всех категорий»;
- «центр обновления» (Рисунок 3).
Если активация ОС не происходит, необходимо попробовать запустить ОС в безопасном режиме. Для этого:
- включить ПК;
- при появлении меню выбора загрузки, стрелочками выбрать «безопасный режим» и подтвердить действие клавишей «Enter».
После запуска, произведите вышеописанные действия. Этот метод, позволяет справиться с большинством неполадок компьютера. Если метод не помог, необходимо выяснить, почему это происходит и прибегнуть к другим методам. Так же хорошо проверить свой компьютер с помощью антивируса. Примером может служить антивирус Avast.
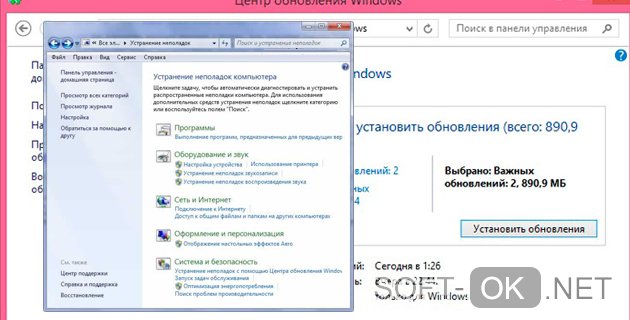
Дублирующиеся профили пользователя
Еще одной распространенной причиной появления сбоя в windows – это нарушение реестра пользователей. Исправить ситуацию можно следующими методами:
- запустить стандартное восстановление ОС (Рисунок 4);
- отредактировать в ручную.
Если с первым вариантом все относительно понятно, то второй более сложный. Итак, если нет возможности сделать восстановление системы, например, нет сохраненных архивов, то установить и настроить обновления в windows 7, а также новых версиях, можно ручным изменением реестра. С этой целью:
- клавишами «Win» + «R» вызываем командную строку;
- вписываем - «regedit», чтобы открыть редактор;
- подтверждаем запуск от лица администратора;
- находим папку «HKEY_LOCAL_MACHINE»;
- далее «SOFTWARE»;
- «Microsoft»;
- «Windows NT»;
- «CurrentVersion»;
- «ProfileList».
Откройте «ProfileList», далее выберите файл у которого самое длинное название и найдите:
- «ProfileImagePath»;
- и «RefCount».
Если первый файл имеет окончание – «.bak» или напротив второго файла, стоит значение – «0». То файл «ProfileImagePath» следует удалить. Данный метод не подойдет новичкам, но и продвинутым пользователям перед процедурой редактирования рекомендуется сделать архивацию.

Windows update troubleshooter
Если система запускается, но компьютер постоянно завершает работу отменой изменений или в центре обновления имеется сообщение о том, что, то или иное изменение не вступило в силу. Воспользуйтесь бесплатным средством устранения неисправностей от компании Microsoft – «Windows update troubleshooter».
Для этого следует посетить сайт Microsoft, скачать файл для своей версии операционной системы и установить. После активации утилиты, настройка центра обновления, произойдет автоматически.
Восстановление системы
Для отката Windows до предыдущего состояния, необходимо:
- зайти в «Пуск»;
- далее «Панель управления»;
- «Администрирование»;
- «Конфигурация системы» (Рисунок 5).
В окне, справа, найти вкладку «сервис», а затем «восстановление системы» и «Ok». Чтобы отменить последние изменения, выберите пункт «отменить восстановление системы» и подтвердите действие кнопкой - «далее».
Если же Вы считаете, что проблема могла появиться гораздо раньше, тогда следует выбрать точку восстановления, которая работала стабильно. При рестарте ОС, могут исчезнуть важные документы, поэтому рекомендуется скопировать ценные файлы на портативные источники хранения информации. Так же существует приложение, котором может восстанавливать удаленные файлы. Данное приложение - SoftPerfect File Recovery.
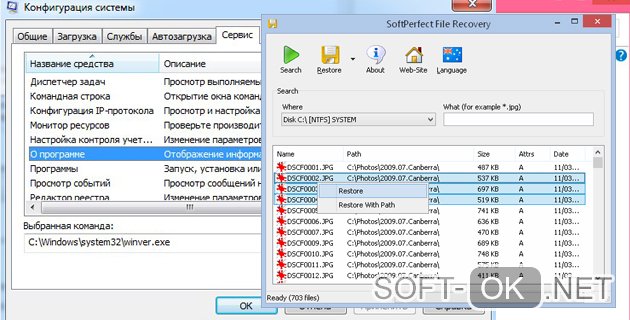
Очистка кэша обновлений
Отменить последние изменения в ОС, можно ручной очисткой кэш центра обновлений. Для этого необходимо:
- выбрать диск с установленной ОС. Зачастую это диск «С»;
- далее «windows»;
- «SoftwareDistribution» (Рисунок 6);
- «Download».
В папке «Download» имеется список всех релизов операционной системы. Пользователю необходимо сгруппировать файлы по датам, сделать это можно в верхней части таблицы, нажав на «дата изменения», и удалить самые новые. После чего, перезагрузите компьютер.
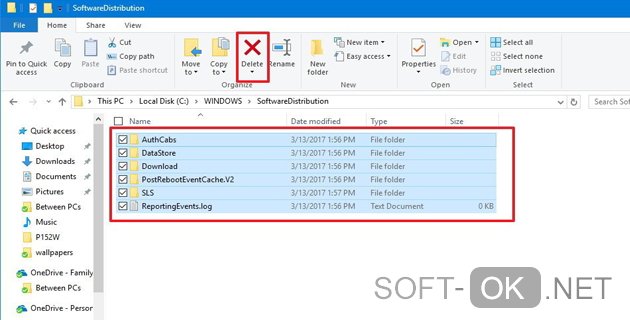
Восстановление хранилища компонентов windows
Помимо сбоя настройки обновлений, система может диагностировать и другие проблемы. Например, «хранилище подлежит восстановлению». Чтобы исправить ситуацию, следует сделать следующий алгоритм действий:
- активировать командную строку. С этой целью, в «пуск», в окне поиска, пишем «командная строка» и запускаем функцию;
- чтобы запустить диагностику, вписываем: «Dism /Online /Cleanup-Image /ScanHealth» и активируем функцию клавишей «Enter» (Рисунок 7);
- если после сканирования, появиться сообщение, что необходимо восстановление, вводим команду: «Dism /Online /Cleanup-Image /RestoreHealth» и также активируем клавишей «Enter».
Если после этого, появиться сообщение об удачном окончании процесса, который может занять определенное время, то никаких дальнейших действий предпринимать не надо.
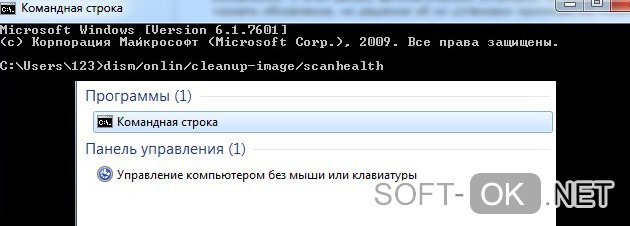
Примечание: Чтобы избежать сбоев системы в дальнейшем, рекомендуется изменить параметры центра обновлений. С этой целью, автоматическую установку, которая стоит по умолчанию, нужно изменить на – «искать обновления, но решения об их установки принимаются мной».
В дальнейшем, рекомендуется вручную отмечать пункты небольшими порциями и устанавливать их на ПК, каждый раз перезагружая ОС. Именно из-за большого количества одновременно установленных обновлений, также могут случаться сбои операционной системы.




