С каждой новой версией Windows пользователь получает в свое распоряжение все больше функциональных возможностей. Это касается и 10 версии операционки. Но следует подчеркнуть, чем новее версия, тем больше к ПК предъявляется требований. А ведь не каждый потребитель может приобрести современный ноутбук. Ввиду чего, приходится устанавливать обновленную ОС на старый ПК.

Выполнить установку ОС можно, но вот работать она будет медленно на устаревшем ПК. Но и данном случае есть выход, позволяющий ускорить работу ноутбука windows 10. Для этого пользователю потребуется внести изменения в некоторые настройки.
Содержание:
- Ускорение системы на ноутбуке с ОС windows 10
- Используем упрощенный интерфейс
- Отключаем визуальные эффекты
- Удаление лишних программ из меню пуск
- Отключаем уведомления и советы
- Проводим очистку диска
- Удаление программ из автозагрузки
- Проверка на наличие вирусов
- Изменение параметров конфиденциальности
- Изменение схемы управления питанием
Ускорение системы на ноутбуке с ОС windows 10
Большая часть ресурсов ПК, на котором установлена ОС Windows 10 приходится именно на функционирование различных бессмысленных процессов. Отключив их удастся выполнить ускорение ноутбука. Причем без какого-либо риска навредить системе (Рисунок 2).
Итак, рассмотрим детальнее какие дополнительные функции можно отключить и таким образом, ускорить работу системы.
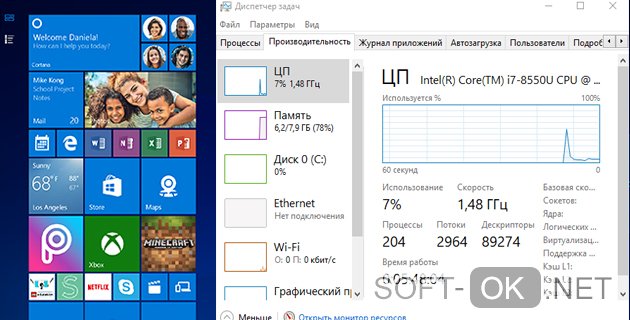
Используем упрощенный интерфейс
Если у пользователя бюджетный ноутбук с недорогим процессором, полупрозрачный «пуск» (фирменная фишка 10 винды) оказывает негативное влияние на быстроту работы системы. Поэтому, дабы частично разгрузить ресурс рекомендуется отключить функцию прозрачности. Это позволит перенаправить освободившиеся ресурсы на более востребованных задач (Рисунок 3).
Выполняют это действие следующим образом. Включить пуск, перейти в параметры, кликнуть на вкладку персонализация и отключить эффекты прозрачности. Или выполнить эту задачу через диспетчера печати. Так же правильно будет сделать очистку реестра от хлама. В этом поможет программа CCleaner.
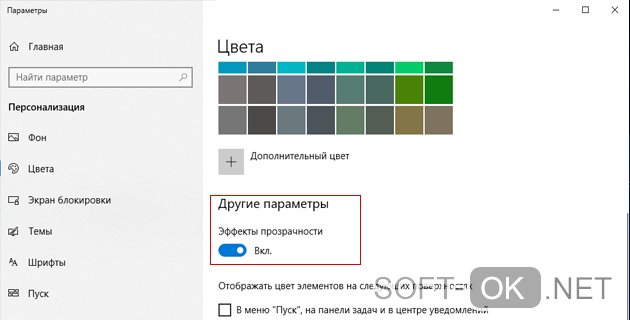
Отключаем визуальные эффекты
Различные эффекты и анимации сильно сказываются на производительности системы. Поэтому, дабы увеличить скорость рекомендуется отключить подобные визуальные эффекты. Для этого потребуется выполнить ряд действий в следующей последовательности:
- кликаем на пуск правой кнопкой мышки, после чего перед пользователем откроется раздел система, нажимаем на дополнительные параметры для открытия требуемых настроек;
- далее кликаем на вкладку «дополнительно», перед пользователем откроется поле «быстродействие» нажимаем на параметры. Как правило, после этого должно открыться окно с графическими спецэффектами;
- нажимаем на опцию «обеспечение лучшего быстродействия». После этого требуется выполнить закрытие всех открытых окон (Рисунок 4).
По завершению выполнения этих действий оформление станет простым. При этом сэкономленный ресурс пере направится на ускорение работы системы.
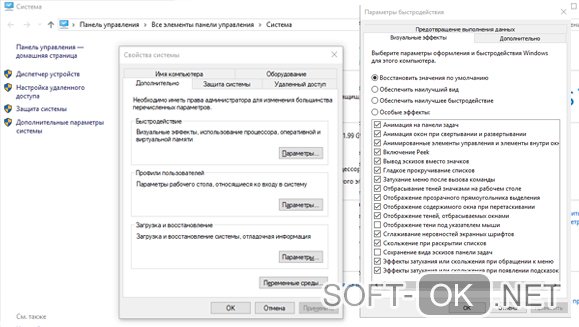
Удаление лишних программ из меню пуск
Ускорение запуска загрузки windows 10 ноутбуке можно выполнить и путем очистки живых плиток приложения. Некоторые программы в меню пуск не используются человеком. А ведь они прилично расходуют ресурс. Поэтому пользователю рекомендуется выбрать необходимые для работы программы, а от остальных избавиться.
Удаляются ненужные плитки путем нажатия правой клавишей мышки на требуемый прямоугольник и выбрав графу удалить из меню пуск. Конечно, эффективно повысить производительность винды таким образом не удастся. Однако, если убрать ненужные плитки Виндовс будет тормозить меньше. Так же можно почистить компьютер от хлама с помощью программы Revo Uninstaller.
Отключаем уведомления и советы
Различные уведомления от приложений и других пользователей способны значимо перегружать систему при первом запуске ряда программ. Особенно это касается браузера. Справиться с этой проблемой можно отключив все назойливые уведомления (Рисунок 5).
Для отключения назойливых уведомлений пользователю требуется перейти на панель задач и центра уведомлений, выбрать параметры, затем кликнуть по системе, далее кликнуть на уведомления и действия и отключить.
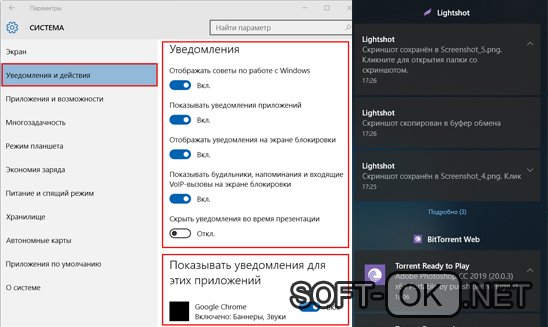
Кроме того, помогает ускорить и разгрузить систему отказ от всплывающих советов и подсказок. Подобные извещения не влияют на качество работы программ. Отключив рекомендации виндовс, системе больше не потребуется выполнять поиск на жестком диске подходящего звукового файла.
Проводим очистку диска
Тем пользователям, у которых винчестер на несколько терабайт и с имеющимся свободным местом, данный совет можно игнорировать. Очистка диска подходящий вариант для тех, у кого в распоряжении старый ПК с плотно забитым жестким диском. Дело в том, что забитый диск способен сильно тормозить функционирование винды.
Для решения этой проблемы потребуется выделить немного свободного времени на выполнение следующих шагов:
- сначала потребуется просмотреть все файлы, имеющиеся на ПК;
- для удобства требуется отсортировать сомнительные архивы, папки, тяжелые фильмы и сериалы, старые установщики и прочий хлам, которым человек не пользовался несколько лет;
- далее смело нажимайте кнопку удалить все ненужные папки (Рисунок 6);
- то, что особо ценное рекомендуется перенести с ПК на флешку или на облачный сервер, а затем удалить из ПК.
Это поможет разгрузить программу для ускорения работы. И еще один важный момент, если требуется сохранить важный файл не выбирайте в качестве хранилища диск С, если ПК старый. В противном случае виндовс 10 будет только сильнее тормозить.
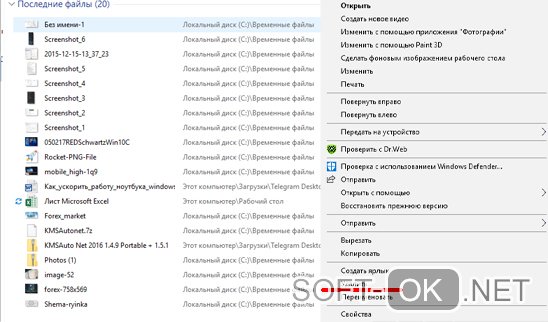
Если возникла острая необходимость сохранить файл лучше выбрать для этого действия диск D. Но лучше использовать флеш накопитель. И не забудьте перед удалением ненужного хлама просмотреть рабочий стол, библиотеку и папку загрузки. После того как удаления будут выполнены требуется очистить корзину.
Удаление программ из автозагрузки
Нередко на старом ПК загрузка требует продолжительного времени. Избавиться от подобной проблемы можно очистив автозагрузку от лишних программ. Выполняется эта задача следующим образом:
- выполняем вход в диспетчер задач;
- набираем комбинацию из клавиш Ctrl + Alt + Del;
- далее, кликаем по кнопке автозагрузка.
Для выявления самых тяжелых элементов и упрощения поставленной задачи рекомендуется выполнить сортировку программ по столбцу «влияние на запуск». После этого пользователю остается выбрать ненужные программы и избавиться от них путем отключения.
Примечание: Кстати наиболее тяжелыми считаются игры для ПК. Как правило, в автозагрузки они отражаются в первую очередь. Избавившись от них, удастся ускорить работу системы.
Проверка на наличие вирусов
На быстродействие виндовс отражается и наличие вредоносных программ. Вирусы существуют десятилетиями. Ввиду чего компания Microsoft в обязательном порядке включает в свою систему антивирусную программу под названием защитник виндовс. Однако далеко не всегда она активна на ПК пользователя.
Если антивирусная программа пользователя не активна и наблюдается медленная работа ПК, возможно причина кроется в подозрительной утилите, спрятана внутри компьютера и замаскирована под обновление для операционки. В целях своевременного выявления проблемы рекомендуется периодически выполнять проверку ПК на наличие или отсутствие вредоносных файлов.
Изменение параметров конфиденциальности
Итак, сегодня мало кого удивишь заявлением о том, что 10 винда шпионит за собственными пользователями. Далее больше, функция слежения собирает все данные и отправляет отчет на Майкрософт. Кроме этической стороны, этот процесс расходует определение количество системных ресурсов.
Повысить скорость и избавиться от шпионажа со стороны Майкрософт можно пойдя следующим путём:
- нажать правой кнопкой на пуск windows;
- войти в параметры;
- выбрать конфиденциальность (Рисунок 7).
Далее открываем вкладку общее и в разделе изменение параметров конфиденциальности нажимаем отключить. Затем, опускаемся на вкладку местоположение и проделываем идентичную манипуляция. Отключить требуется и значок службы местоположения.
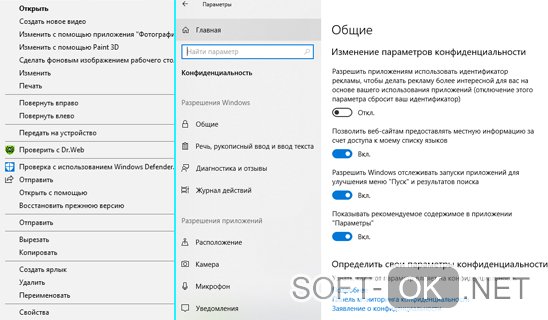
После этого включаем кнопку никогда в разделе отзывы и диагностика. Вот таким нехитрым путем, пользователь сможет запретить программе выполнить слежение и ускорит работу системы.
Изменение схемы управления питанием
Чтобы увеличить производительность ПК рекомендуется отказаться от использования режима экономия энергии. Для выполнения этой задачи пользователю потребуется выбрать в окне параметры «пуск». Далее на панели управления, кликнуть на плитку система и безопасность электропитания, затем выбрать наиболее подходящий вариант между сбалансированной или высокой производительностью. После этого пользователю станет доступной опция включать быстрый запуск.
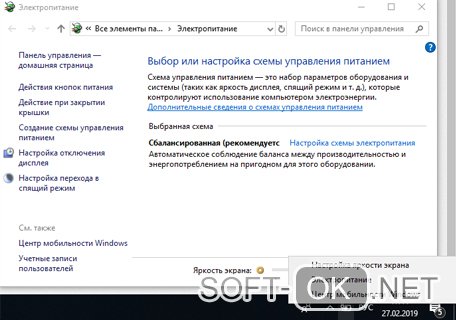
Десятая версия виндовс дает большое количество возможностей ускорить работу вашего ПК. И каждый из представленных выше вариантов поможет увеличить производительность ноутбука. Остается лишь выбрать, что подойдёт именно для вашего ПК.




