Видеокарта, является важным компонентом любого персонального компьютера. Она преобразовывает графические образы в видеосигнал и передает его на монитор ПК. Производительность компьютерных игр и программ для 3D моделирования, полностью зависят от корректной работы и мощности этого элемента. Однако, в ряде случаев, пользователи сталкиваются с тем, что компьютер не видит видеокарту. Рассмотрим, основные причины появления этой проблемы и методы ее устранения.

Содержание:
Почему компьютер не видит видеокарту
Подобные проблемы, зачастую, встречаются тогда, когда пользователь произвел обновление ОС или модернизировал компоненты ПК – произвел апгрейд оборудования. О том, что видеокарта работает некорректно, пользователь компьютера может понять по следующим признакам:
- компьютер работает, а картинка не отображается на экране монитора;
- на дисплее присутствует изображение, но наблюдаются различные помехи: полоски, смещение картинки и прочее;
- характерным признаком нарушения работы видеокарты, является появление синего экрана с соответствующим кодом ошибки (Рисунок 2);
- картинка отображается в низком качестве, имеются пониженные показатели яркости, четкости и насыщенности цвета изображения;
- при запуске компьютерных игр наблюдается сниженные показатели FPS, игра сворачивается или выключается.
Причины появления данных сбоев, могут быть разными и связанными, как с техническими неисправностями, так и с системным сбоем. Поэтому прежде чем решить, что делать если компьютер просто не видит видеокарту, нужно разобраться в каждом случае, отдельно. Одним из самых простых способов - обновить все драйвера, с помощью программы Driver Max.
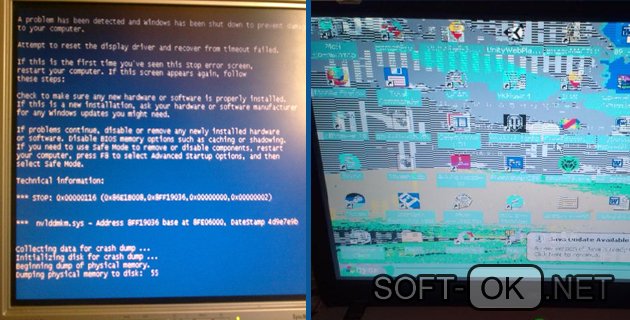
Ошибки в подключении
Неправильное подсоединение видеокарты – это самая популярная причина, при которой наблюдается ее неработоспособность. Такие неполадки зачастую, происходят при самостоятельной комплектации компьютера или замене устаревшего оборудования. Причем это не зависит от марки производителя видеокарт, будь то Nvidia Geforce или Amd Radeon. Сборка компьютера – это многозадачный процесс и совершить ошибку может каждый.
Заметим, что говоря об ошибке подключения, не имеется в виду, что человек перепутал разъемы. Такую ошибку совершить практически невозможно, так как производители ПК организовывают внутреннее пространство системных блоков и основных элементов, таким образом, что перепутать места соединения практический невозможно. В народе, такая техника, называется – «защитой от дурака». Речь идет о некачественной сборке:
- не подключение некоторых элементов;
- ненадежное соединение проводов;
- неисправность штекеров.
Первое что должен сделать пользователь – это убедиться в правильности подключения всех элементов согласно инструкции (Рисунок 3).

Для этого следует:
- отключить ПК от сети;
- снять корпус системного блока;
- визуально осмотреть все элементы;
- убедиться, правильно ли сборщик установил видеокарту на свое место;
- надежно ли вставлены все проводные соединения.
После визуального осмотра и проверки надежности соединений, необходимо вернуть корпус системного блока на место, включить компьютер и проверить его работоспособность. Если данные манипуляции не привели к желаемому результату, следует искать иную причину неисправности.
Внимание! Самостоятельно проверять целостность оборудования стоит только в случае, если пользователь имеет базовый опыт работы с компьютерным «железом». Если такого опыта нет или необходимо проверить, например, ноутбук, то лучше обратиться за помощью специалистов.
Сбой в работе windows
Проблема с видеокартой, может возникнуть при сбое работы ОС windows. Такое нередко случается при некорректной установке последних обновлений системы. Чтобы исправить положение, зачастую, достаточно просто перезагрузить ПК. Но если это не помогает, тогда необходимо произвести сканирование компьютера на предмет наличия неисправных файлов. С этой целью:
- зайдите в меню «Пуск» и набери в строке - «выполнить»;
- в появившейся командной строке введите команду – sfc/scannow и далее нажмите кнопку «OK» (Рисунок 5);
- дождитесь выполнение сканирования;
- перезагрузите ПК.
Если компьютер не видит видеокарту после установки windows 10 или более ранних версий, то причин обычно две:
- отсутствие необходимых драйверов;
- несовместимость оборудования и ПО.
Не все производители успевают оптимизировать работу своего оборудования под новые версии виндовс, поэтому убедись, что видеоадаптер совместим с данной версии ОС. Возможно, решением станет переустановка ОС и использование более ранней версии windows.
Внимание! Переустановка ОС полезна и в случае использования нелицензионного или скачанного с неизвестных ресурсов, программного обеспечения. Установка непроверенных сборок ОС, часто приводит к некорректной работе видеокарт.
При отсутствии драйверов или их некорректной работы, следует произвести автоматический поиск необходимого ПО при помощи центра обновления windows (Рисунок 5). Или самостоятельно скачать, с сайта производителя, последнюю версию драйвера и установить его на компьютер.
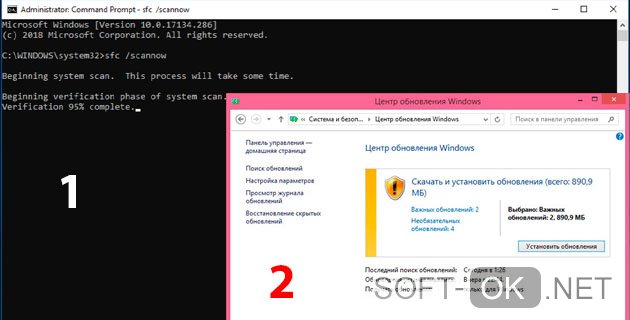
Последние модели ПК, особенно ноутбуков, могут одновременно иметь две видеокарты:
- дискретную видеокарту – оборудование на отдельной плате с собственным процессором. Аналог видеоадаптеров для настольных ПК;
- интегрированную или встроенную видеокарту – оборудование не имеет свой процессор для обработки графики и для этих операций задействует оперативную память и процессор ПК.
В зависимости от производимых операций, может быть задействована либо одна или другая видеокарта. Переключение осуществляется автоматически. Но при сбое ОС или ее переустановки, может получиться так, что работает только одна, а вторая видеокарта, даже при увеличении нагрузки не включается. Решением данной проблемы, также может стать переустановка драйверов.
Конфликт драйверов
Ситуация, когда компьютер перестал видеть видеокарту, или дополнительную вторую видеокарту, если она есть, характерна при переустановке ОС. Чтобы решить эту проблему и избежать конфликта ПО, необходимо произвести замену драйверов на все видеокарты установленные в ПК. Для этого следует произвести следующие манипуляции:
- зайти в меню «пуск»;
- набрать «диспетчер устройств»;
- в диспетчере, найти вкладку «видеоадаптеры»;
- скопировать полное название драйвера устройства в отдельный файл – пригодиться при поиске ПО;
- навести курсор на устройство, кликнуть правой кнопкой мыши и удалить;
- перезагрузить ПК.
После чего, зайти на сайт производителя оборудования, найти нужное ПО, скачать для нужной версии windows и установить драйвера на видеокарту. Если на ПК их две, то произведите те же манипуляции и для другой видеокарты.
Настройки bios
При установке второго видеоадаптера на ПК, многие пользователи могут столкнуться с тем, что компьютер не видит видеокарту Nvidia или AMD. Для этой ситуации, производитель оборудования не имеет значения.
Происходить это может из-за настроек в биосе, где неправильно установлены приоритеты. В результате чего ОЗУ просто не видит оперативную память нового устройства. Чтобы исправить эту неполадку, необходимо попробовать сбросить все настройки bios. Для этого:
- перезагрузите ПК;
- войдите в bios;
- стрелочками на клавиатуре зайдите в раздел «Exit», выберите – «load Setup Default» и нажмите «Ok» (Рисунок 6).
Далее, произойдет перезапуск ПК, после которого, зайдите в диспетчер устройств и проверьте, распознает ли ПК установленную или внешнюю видеокарту.
Внимание! Чтобы войти в bios, необходимо выключить, а затем включить компьютер. В момент запуска, при появлении черного экрана, в левом нижнем углу монитора будет отображена клавиша, например, F2 или F10, нажав на которую запускается bios. Если не успеваете рассмотреть какую клавиши нужно нажать, то в момент включения нажмите клавишу «Insert или Pause Brk», играющую роль паузы для загрузки ОС.
Если после всех этих шагов так и не стало понятно, почему компьютер не видит новую видеокарту, значит нужно искать проблему в другом направлении.
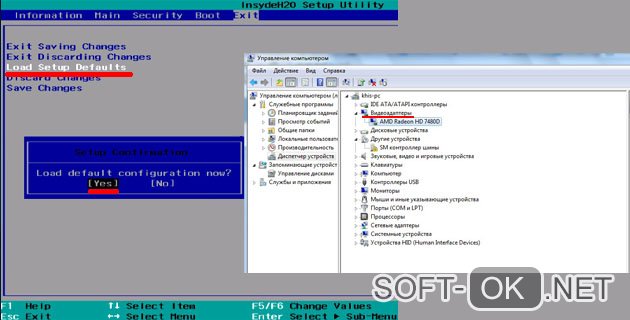
Вирусы
Вредоносные программы или компьютерные вирусы – это еще одна причина, почему компьютер на windows 7 или других версиях может не отображать в диспетчере устройств видеоадаптер. Активные пользователи ПК, часто скачивают разные файлы из непроверенных источников, забывая о мерах предосторожности.
Например, музыка или изображения на монитор, могут таить в себе не только безобидные трояны, заваливающие компьютер рекламой и спамом. Но и серьезные программы «вымогатели» или вирусы, ворующие персональную информацию. В результате, это приводит к сбою винды или неработоспособности некоторого ПО.
Чтобы обезопасить свой ПК от этих угроз, следует периодический обновлять антивирус, и проводить сканирование. Также полезны антивирусные утилиты, не требующие установки на компьютер, например, Dr.Web CureIt. Единственным минусом таких утилит, является то, что их приходиться скачивать заново каждую неделю.
Проблемы со встроенной картой
После переустановки windows, владельцы ноутбуков, не редко сталкиваются с тем, что в диспетчере устройств не отображается видеоадаптер. Также проблема возникает при установке программ для управления работой кулерами. ПК работает нормально, но иногда может пропадать изображение и появляется черный экран.
Главная причина – сбой или конфликт драйверов для чипсета и видеоадаптера (Рисунок 7). Причем не важно, какая модель видеокарты используется на ПК, Nvidia или Радеон. Решить проблему поможет переустановка драйверов, в следующей последовательности:
- вначале для чипсета;
- потом для видеокарты.
После установки необходимых драйверов, перезагрузки и включении ПК, информация о видеокарте в диспетчере устройств, отобразиться. Если вышеперечисленные меры, не принесли ожидаемых результатов, то пользователям следует отнести их устройства сервисный центр.





