Принцип установки шрифтов не меняется в версиях Windows, и как он был простым, так и остаётся. Делать этот процесс сложным не требуется по многим причинам. Ошибки со шрифтовыми данными редко вызывают серьёзные проблемы в работе системы, и в то же время многим пользователям требуются собственные файлы начертаний – для работы или творчества. Но не каждый из них уверенный пользователи ПК, чтобы без страха отправляться изучать системные папки.
В этой статье говорится об установке именно для Windows 10 неслучайно. Всё больше пользователей переходит на эту версию, и незнакомый интерфейс вызывает очевидные вопросы о том, как теперь обратиться к основным функциям после привычной семёрки. Стоит рассказать подробнее о том, как установить шрифт в Фотошоп Windows 10, который также будет доступен и для других программ. Доказать то, что принцип установки не изменился, можно также с помощью этой статьи.

Содержание:
Инструкция как установить шрифт в Фотошоп Windows 10
Чтобы установить пакеты начертания в Фотошоп, нужно просто поставить их в Виндовс, и они будут доступны в любой программе, в которой потребуются. Так что инструкции для Photoshop в Windows 10 и просто в Виндовс 10 идентичны:
- Скачать понравившийся файл из интернета или библиотеки Windows 10.
- Распаковать, если он находится в архиве.
- Прогрузить, чтобы проверить, работает ли он и выглядит так, как и хотелось.
- Установить любым доступным способом.
Удалять ненужные шрифтовые данные рекомендуется с осторожностью, желательно их просто скрывать – так они не будут доступны Word, Photoshop и другим подобным программам, где может потребоваться редакция текста.
Просмотр списка установленных шрифтов
Просмотреть установленные шрифты доступно в специальном разделе Виндовс 10, а чтобы в него попасть, необходимо:
- Перейти на «Панель управления».
- Выбрать «Оформление и персонализация» (Рисунок 2).
- Найти пункт «Шрифты».
В открывшемся окне можно проглядеть доступные файлы начертания, удалить их или скрыть. Также просмотреть данные этого типа можно в папке, где они располагаются, то есть в Windows – Fonts на диске С.
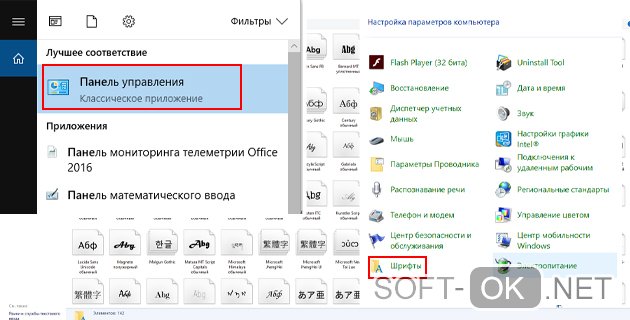
Варианты установки дополнительных шрифтов
Установка файлов начертания в систему Виндовс любой версии никогда не была проблемой. Так что и инструкция, которая является ответом на вопрос, как установить шрифты на Windows 10, будет максимально простой.
Примечание: Сначала, конечно, нужно скачать сам шрифтовой набор или пакет из нескольких на компьютер. Делать это лучше из проверенного источника, чтобы избежать вирусов и битых файлов.
Просматривать шрифтовые пакеты перед установкой также рекомендуется, потому что иногда файл может оказаться сломан, из-за чего на предпросмотре тестовый текст будет отображаться стандартным начертанием или символами. Здесь важно отметить, что многие дизайны начертания символов алфавита создаются исключительно под латиницу, поэтому проверять их работу на кириллице лучше перед скачкой.
После того как пользователь удостоверится в целостности, переходят к установке. Делается это любым из предложенных способов:
- Сразу через файл.
- Через библиотеку Windows 10, если он скачивался из неё.
- Через прямой перенос в папку со шрифтовыми данными (Рисунок 3).
- С помощью специальных программ.
О каждом из этих способов установить шрифты для Photoshop и других программ на Виндовс 10 будет рассказано подробнее далее в статье.
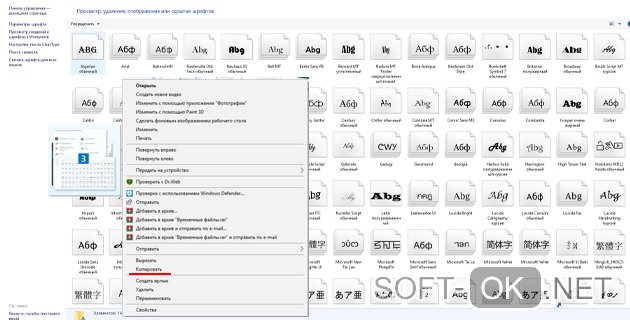
Из официального магазина
Не многие знают, но в Windows 10 есть собственный магазин, в котором находятся детали для системы, в том числе и шрифтовые данные. Добавить их с его помощью можно так:
- Перейти в «Шрифты» через «Персонализацию».
- Выбрать пункт о получении дополнительных шрифтов.
- Подобрать шрифтовые пакеты под свой вкус из библиотеки (Рисунок 4).
- Нажать «Получить» или «Купить», в зависимости от того, платный он или бесплатный.
- Установить файл.
Библиотека в Windows 10 не так велика, как на интернет-ресурсах, к примеру, fonts-online.ru, но подобрать для себя что-то интересное можно попробовать. Другое дело, что многие действительно хорошие шрифты в официальном магазине Виндовс 10 платные.
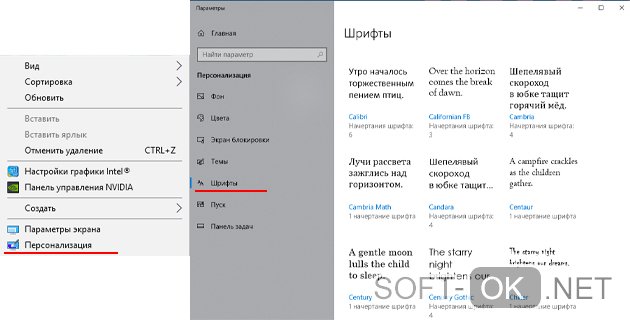
Поэтому чаще пользователи даже не обращаются к нему, разве что для просмотра новинок. А скачивать файлы предпочитают со специальных интернет-ресурсов. Тем более что в магазине вряд ли будут уникальные дизайнерские работы.
При помощи файла
Так как большинство шрифтов, которые доступны для скачивания в интернете, находятся вне каталога Windows 10, пользователи в любом случае будут искать шрифтовые пакеты на сторонних сайтах. Установить их нетрудно, главное соблюсти правило – формат должен быть либо ttf, либо otf. Действовать здесь нужно так:
- Скачать с проверенного ресурса файл со шрифтом в требуемом формате.
- Кликнуть по нему правой кнопкой мыши.
- Выбрать в меню «Установить» (Рисунок 5).
После этого делать ничего не требуется, установка шрифтов произойдёт автоматически. Перезагрузка компьютера для сохранения изменений также не требуется. Если файл начертания по какой-то причине оказался неподходящего формата, его конвертируют в нужный с помощью доступных для скачивания программ или раполагающихся онлайн.
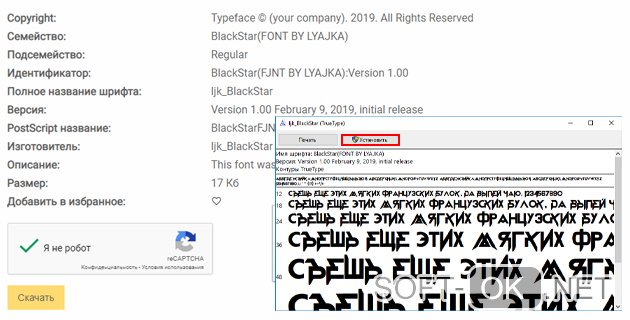
При помощи специальной папки
Если файл начертания по какой-то причине не устанавливается привычным способом, и также не был взят из официального магазина, можно попробовать ещё один способ установки. Он связан с переносом файла в папку со шрифтами. Она находится по адресу C:\Windows, там нужно найти папку Fonts, в которую мы и устанавливаем новый шрифтовой пакет (Рисунок 6).
Здесь же можно, как говорилось ранее, посмотреть перечень шрифтовых записей, которые уже установлены, а также:
- Удалять файлы.
- Просматривать установленные пакеты начертания.
- Скрывать шрифтовые данные без удаления.
Чтобы воспользоваться этими возможностями, нужно просто выделить файл мышкой, и вверху окна появится список команд. Так же все установленные шрифты будут использоваться в программе Microsoft Word, если она у вас установленна.
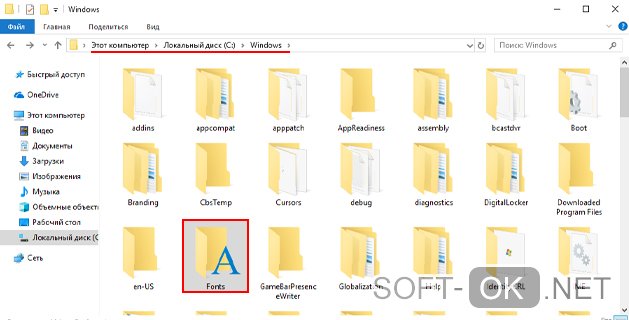
При помощи сторонней программы
Иногда файлов начертания для работы нужно настолько много, что ставить их все в систему – не самая лучшая идея, так как это может повлиять на скорость работы компьютера. Эта проблема легко решается установкой дополнительного ПО. Сейчас самыми популярными программами для Windows 10, с помощью которых можно добавлять шрифты, считаются:
- Font Massive Pack.
- PortableApps.com Platform.
Их принцип работы прост. В них создаётся подборка необходимых для проекта файлов начертания, и когда они необходимы при работе с тем же самым Photoshop, происходит запуск из приложения. Из-за этого система лишний раз не нагружается. Программа подбирается как для 32-, так и 64-битных систем.
Помимо обозначенных выше программ, есть и другие, поэтому, если их интерфейс покажется неудобным или сама система работы будет смущать, легко найти что-то другое, более приемлемое. А отзывы других пользователей помогут не ошибиться с выбором.
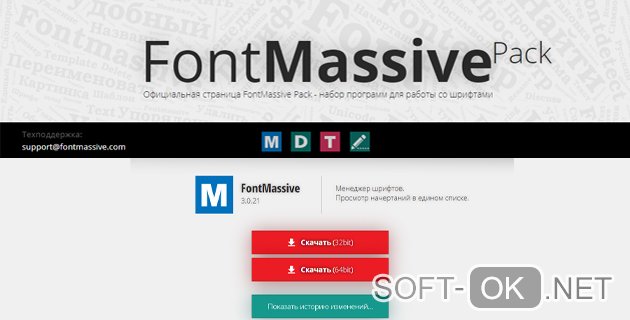
Как можно было понять из этой статьи, установить шрифты для Windows 10 – простейшая задача, поэтому даже у пользователя с небольшим навыком работы с ПК и этой системой проблем не возникнет. Тем более что полезные кнопки будут на виду, а эта статья будет доступна на случай проблем.
От пользователей же только требуется внимательно подбирать шрифтовые данные для работы, чтобы они были совместимы с кириллицей при необходимости и правильно отображались. С этой задачей также справиться несложно, если уделить ей немного времени и внимания.




