Ошибки, сообщающие о проблемах с операционной системой, могут возникать при разных условиях — во время работы, во время прогрузки учётной записи, во время запуска программ или игр и т. д. Но особо жуткие из них — это те, что возникают на чёрном фоне на полпути к загрузке операционной системы.

Появляются, маячат, а после этого компьютер начинает пытаться перезагрузиться или вовсе отказывается это делать. Одна из таких — ошибка reboot and select proper boot device, и после её появления появляется стойкое ощущение, что теперь с ПК можно прощаться, так как он даже не прогружает Windows. Но, не всё так критично, как могло показаться. Решаема даже эта проблема. А все инструкции и рекомендации можно взять здесь.
Содержание:
Почему появляется ошибка reboot and select proper boot device
Полностью текст ошибки выглядит так — reboot and select proper boot device or insert boot media in select boot device. Тех, кто не силён в английском языке, пугает сам размер этой надписи, но если перевести, всё не так страшно. Система сообщает, что устройство, с которого должна загрузиться операционная система Windows, не найдено. Также рекомендуется взять другое устройство, будь то флешка или диск, и загрузить систему с него. В принципе, здесь всё понятно.
Сообщение может иметь несколько другой текст в зависимости от производителя BIOS, но общий смысл всегда будет таким же.
Причинами появления этой проблемы являются (Рисунок 2):
- Неполадки в БИОС. Чаще всего они связаны с неправильной настройкой параметров или севшей батарейкой. Во втором случае проблема решается заменой этого элемента.
- Неполадки работы блока питания компьютера.
- Физические повреждения системного блока или ноутбука.
- Неисправность жёсткого диска, с которого производится загрузка ОС. Он мог повредиться как во время неправильной настройки, так и физически.
- Удаление системных файлов. Пользователи, не имеющие такой цели, редко до них добираются. А вот вирус способен на такое.
Каждому способу — своё решение, о чём и будет говориться далее.

Ошибка reboot and select proper boot device or insert boot media что делать
После выявления причин понять, почему такие способы предлагается использовать, нетрудно:
- Проверка целостности устройства, с которого загружается ОС и USB портов.
- Проверка элемента питания в БИОС.
- Настройка параметров БИОС.
- Загрузка с аварийного диска в виде скачанной из интернета программы.
- Восстановление загрузчика.
Приступать к ремонту, разумеется, стоит с простых методов и постепенно переходить к сложным. К сожалению, чаще всего срабатывают те, что будут ближе к концу, но это не значит, что остальные не нужно попробовать. Вдруг повезёт. Здесь стоит отметить, что значения, Windows 7 стоит, 8 или 10, нет.
Windows 7
Предложенные варианты решений reboot and select proper boot device будут касаться Windows 7, так как эта сборка ОС Windows стоит у большинства пользователей.
Однако, это не значит, что проблема актуальна только для неё. Она может возникать как на Windows 8, так и на десятке, а общие принципы решений будут примерно схожи, за исключением нескольких небольших деталей.
Проверка приоритета загрузочных устройств и элемента питания БИОС
Чтобы посмотреть, как дела у BIOS, необходимо в него попасть. Для этого нужно нажимать и держать одну из этих кнопок в момент прогрузки системы - F1-F3, F10, Esc (над буквой ё) или другие. Чаще всего используется кнопка Delete. Узнать, какая нужна, можно методом подбора, а можно и посмотреть на сайте производителя материнской платы.
Также при загрузке системы есть чёрный экран, на котором написано много информации — модель процессора, интерфейс памяти и т. д. Внизу указано, на какую кнопку нужно нажать для запуска меню BIOS.
Меню БИОС, на первый взгляд, покажется старомодным и странным. Но этот момент не так важен, как список доступных устройств, откуда может быть произведён запуск системы. Первыми в списке приоритетов загрузочных устройств будут стоять флешки и диски, а уже дальше накопитель с ОС. Но нужно, чтобы он оказался первым (Рисунок 3). А это значит, что все диски и флешки нужно вытащить из процессора и попробовать загрузиться снова.
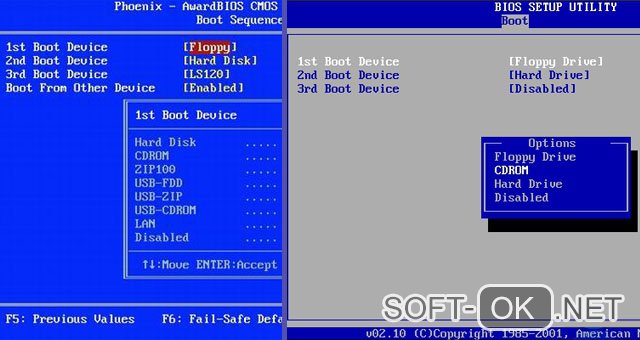
Но перед этим нужно посмотреть время, которое показано в меню BIOS. Если ни оно, ни дата не совпадают с текущими, значит, проблема в том, что блоку питания не хватает мощности. Тогда:
- Компьютер отключается.
- Открывается системный блок.
- Ищется материнская плата.
- Удаляется батарейка БИОС — маленькая и круглая, похожая на батарейку от часов.
- На её место вставляется новая — её можно приобрести в любом магазине, где продаётся техника. Важно соблюсти полярность.
После этого никаких настроек не требуется, и компьютер справляется со всем сам. Если это не решило ошибку, идём дальше.
Настройка БИОС
Чтобы настроить БИОС, нужно в него вернуться. Из прошлого раздела уже понятно, как это делается, поэтому во второй раз с входом проблем не будет. После нужно идти согласно следующим шагам:
- Зайти в Advanced BIOS Features.
- Перейти в раздел со списком устройств.
- Посмотреть, кому отдаётся First Boot Device (Рисунок 4).
- Выбрать диск, на котором стоит операционная система. Он помечен квадратиком.
- Сохранить изменения.
После этого нужно выйти из меню BIOS и перезагрузить компьютер.
Выбрать диск для загрузки иногда можно после нажатия F10 или F12 при загрузке. Тогда появится сжатое меню с устройствами, откуда можно будет выбрать подходящее.
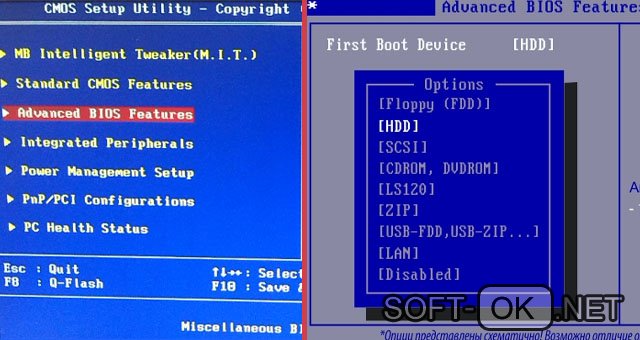
Загрузка с флешки или аварийного диска
Прогрузка с нового устройства позволит проверить системные файлы операционной системы Windows на повреждения. Для этого потребуется загрузочный диск, который можно создать самостоятельно. Нужна будет только флешка или любое другое переносное устройство и специальная программа — на сайтах с антивирусами их можно скачать бесплатно.
После загрузки диска на устройство его нужно оставить и вновь перейти в меню БИОС. Там, согласно уже представленному вверху алгоритму, нужно установить этот диск как загрузочный для операционной системы. Если запуск из загрузочного диска пройдёт успешно, то проблема заключается в основном загрузочном диске.

Для начала нужно будет проверить физическую целостность жёсткого диска, снова проверив содержимое системного блока. Это делается при выключенном компьютере. Далее, с помощью созданного устройства загрузки можно будет проверить систему на вирусы — антивирус будет зависеть от того, с какого сайта был скачан установщик.
Восстановление загрузчика Windows
Если загрузочный съёмный диск работает исправно, но основной всё ещё отказывается загружать ОС, значит дело в том, что загрузочная информация на нём повреждена. Если БИОС начинает выдавать сообщение о том, что No boot device available, это значит, что диск найден, но записи нужной у него нет.
Здесь два варианта решения:
- Переустановить Windows.
- Попробовать восстановить данные загрузчика.
Предпочтительнее, конечно, второй. Потребуется диск с дистрибутивом Виндовс — он скачивается с сайта Microsoft и сбрасывается на флешку (не менее 4 ГБ). Дальше последовательность такая:
- Загрузиться с этого диска.
- В окошке выбираем «Восстановление».
- В Параметрах восстановления нужно выбрать пункт про загрузчик Windows.
- Выбрать ОС и нажать Далее.
- В новых Параметрах выбирается командная строка.
- Вводятся команды "bootrec.exe /fixmbr" и далее "bootrec.exe /fixboot". Без кавычек.
- После того как две команды дадут результат «Операция успешно завершена», можно закрыть строку.
После система перезагружается. Всё должно вернуться, но файлы, которые были на ПК, скорее всего, будут удалены. Их можно восстановить с помощью разных программ. Если восстановление не сработало, остаётся только поставить Windows заново. Это работает безотказно.
Для подведения итогов хочется дать несколько советов. В первую очередь необходимо бережно относиться к своему компьютеру — не бить его, держать в чистоте, переносить аккуратно и не пытаться ремонтировать и устанавливать что-то самостоятельно, если нет чёткого понимая, что нужно делать.
Ведь, несмотря на то, что компьютер — это мощное устройство, состоит он не из таких уж прочных компонентов, чтобы подвергать его повреждениям. Также важно проводить проверки на вирусы почаще, иметь резервные копии всех важных документов — в облаке, к примеру, или на съёмных носителях.
И последнее — каждому пользователю рекомендуется завести диск или флешку, который будет использоваться для аварийного запуска. Создать его нетрудно, зато при появлении каких-либо подобных ошибок, хотя бы будет возможность что-то сделать.
Справиться с ошибкой reboot and select proper boot device по силам любому пользователю. Однако, если есть сомнения в собственных силах или не хватает смелости, лучше попросить помочь того, кто в этом больше разбирается




