Апгрейд Windows 10 помогает пользователю находиться на самой новой версии ОС. Но всегда ли это так полезно? В этот статье мы рассмотрим способы, как отключить обновления Виндовс 10.

Содержание:
Почему лучше не отключать
Хочу подметить, что отключение автоматических обнов Виндовс 10 лишит вас возможности обновляться к новым версиям. Конечно, вы сможете всегда включить их обратно, но за время деактивации вы можете пропустить много важных установок.
Подумайте, хотите ли вы вправду отключить апдейт в Виндовс 10 прежде, чем пользоваться методами ниже.
В каких случаях можно отключить
В некоторых случаях приходится вынужденно отключать апдейт Виндовс 10 полностью.
Примечание: Иногда они не несут пользу системе, а только вредят ей.
Причины отключения обновлений Виндовс 10:
- Вылеты/крахи приложений (Рисунок 2).
- Ухудшение производительности.
- Ошибки во время апдейтов.
- Нехватка места на диске.

Как отключить обновление Windows 10
Если вы это читаете – вы решились деактивировать обновы Виндовс 10. Предлагаю вам 4 способа без использования постороннего ПО.
Настройка
Этим способом можно только приостановить обновления на 35 дней, после чего вам автоматически загрузятся все незагруженные за этот период файлы. Для отключения обновлений навсегда смотрите метод ниже.
Инструкция:
- Заходим в «Настройки».
- Выбираем раздел «Обновления и безопасность».
- В первой вкладке нажимаем на «Дополнительные настройки».
- Ставим галочку напротив пункта «Приостановить на 35 дней» (Рисунок 3).
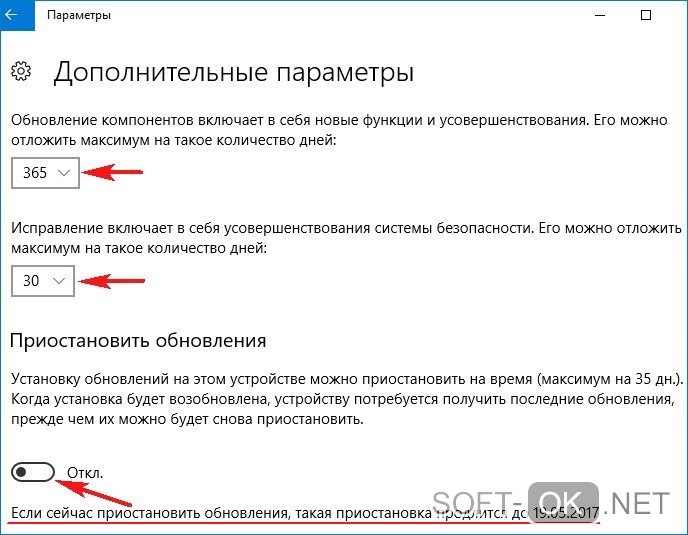
Установка лимитного подключения к интернету
Этот метод представляет ограничения трафика. Это вызовет его недостаток, и служба апдейтов не сможет загружать их.
Инструкция:
- Заходим в «Настройки».
- Выбираем раздел «Wi-Fi».
- В первой вкладке выбираем «Дополнительные настройки».
- Нажимаем на ползунок около пункта «Лимитное подключение» (Рисунок 4).
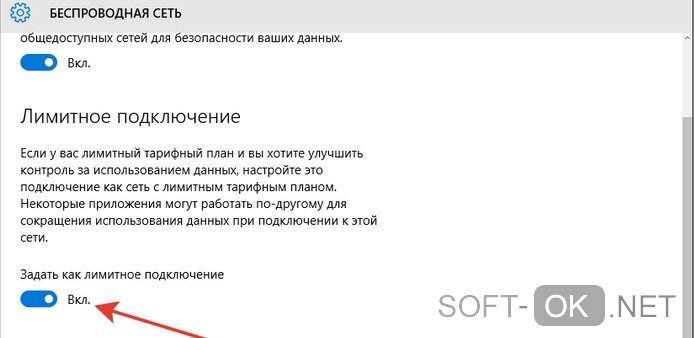
Отключение через редактор групповых политик
Важно! Этот способ не работает на версии Home.
Этот метод предназначен для более продвинутых пользователей. В нем мы будем использовать «Редактор групповых политик». Очень важно быть внимательным и не допустить ошибок во время процесса отключения апдейтов.
Инструкция:
- Выполняем команду «gpedit.msc».
- Выбираем раздел «Конфигурация» -> «Административные шаблоны» -> «Компоненты Windows» -> «Центр обновления».
- Кликаем два раза по пункту «Настройка автоматического обновления» (Рисунок 5).
- Ставим флажок напротив пункта «Отключить».
- Нажимаем на кнопку «Применить».
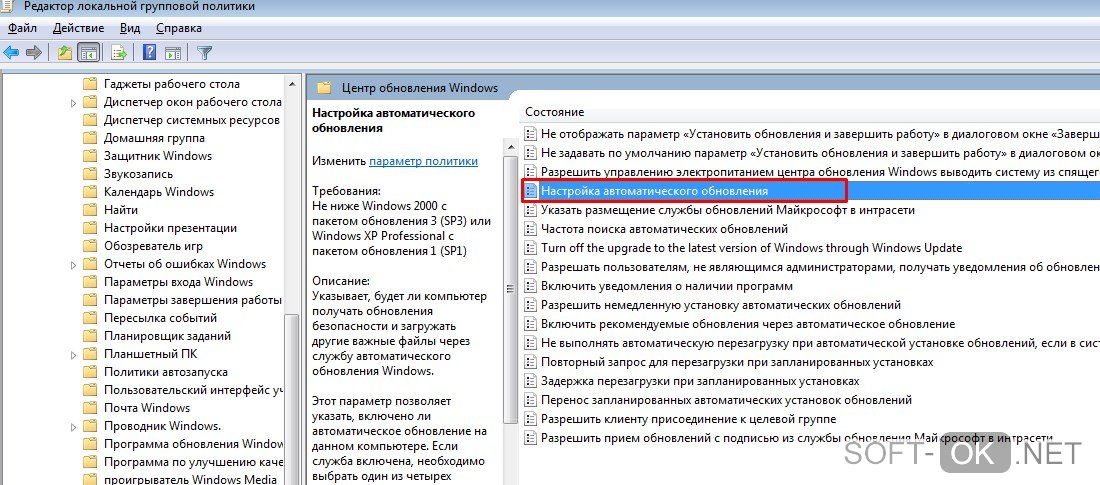
Отключение службы через services.msc
Последний способ деактивации работает на всех версиях Виндовс.
Инструкция:
- Выполняем команду «msc».
- Кликаем два раза по пункту «Служба обновления».
- Нажимаем «Остановить».
- В опции «Тип запуска» ставим «Отключена»
- Нажимаем на кнопку «Применить» (Рисунок 6).
Этот способ предназначен для более продвинутых пользователей. В нем мы будем использовать «Редактор реестра». Очень важно быть внимательным и не допустить ошибок во время процесса отключения апдейтов.
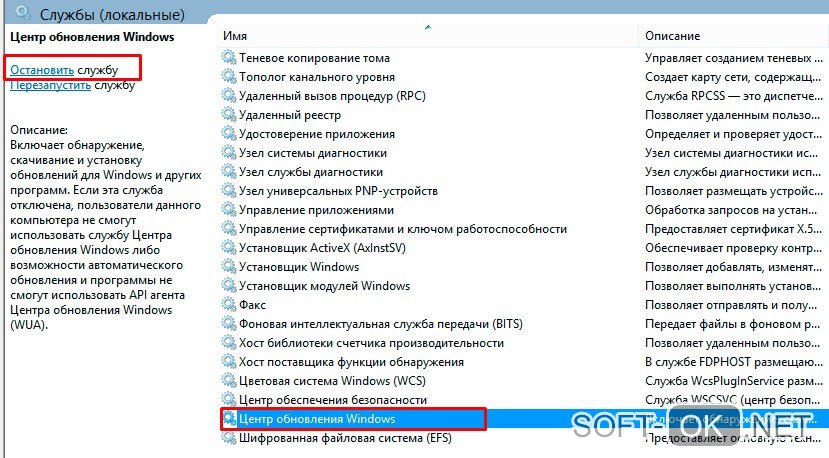
Отключение автоматической загрузки драйверов устройств
Кроме обнов ОС нам предоставляются свежие драйвера. Деактивировать их можно несколькими методами, но я покажу самый легкий – через настройки системы.
Инструкция:
- Заходим в «Панель управления» -> «Устройства и принтеры».
- В списке найдите ваш ПК и кликните по нему ПКМ.
- В контекстном меню выберете «Параметры установки устройств».
- Из двух пунктов выбираем второй – «Нет».
- Кликаем на кнопку «Сохранить» (Рисунок 7).

Приложения для отключения обновлений Виндовс 10
Теперь рассмотрим использование постороннего ПО. С его помощью процесс становится проще, быстрее и понятнее, буквально в 2 клика. Большое количество программ для операционной системы Windows, Вы можете найти в нашем категории программ для Виндоус.
Win Updates Disabler
Эта утилита позволяет нам деактивировать апдейт в 4 клика. При желании с помощью неё можно обратно включить их.
- Заходим в утилиту.
- Во вкладке «Disable» ставим галочку напротив «Disable updates».
- Нажимаем «Apply now».
- Перезагружаем ПК (Рисунок 8).
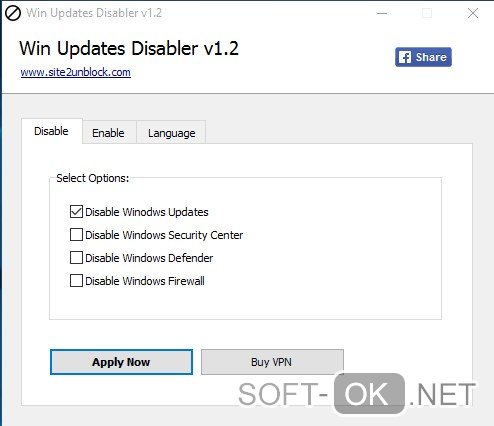
Show or hide updates
Эта программа создана компанией Microsoft. Её можно скачать с официального сайта компании. В один клик вы можете отключить апдейт, и в один клик включить.
- Заходим в утилиту.
- Нажимаем «Hide Updates».
Windows Update Blocker
Утилита позволяет также деактивировать апдейты драйверов (об этом уже шлось выше).
Важно! Большинство антивирусных программ воспринимает её как вирус, т. к. она редактирует системный реестр. Качайте её на свой страх и риск!
- Заходим в утилиту.
- Ставим флажок напротив «Disable Service».
- Нажимаем «Apply Now».
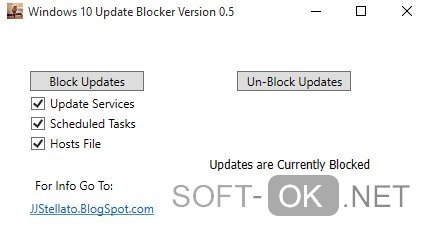
Как устанавливать только важные обновления
Самый оптимальный вариант – контроль апдейта перед установкой. Для этого нам понадобится изменить настройки службы Windows Update.
Инструкция:
- Заходим в «Настройки».
- Выбираем пункт «Обновления и безопасность».
- В списке подпунктов выбираем «Windows Update».
- Нажимаем «Дополнительные параметры».
- В выпадающем списке выбираем «Уведомлять о перезагрузке».
Теперь вас будут предупреждать об апдейтах и вы сможете фильтровать их, отклоняя или одобряя перезапуск.
Подводим итоги
Апдейты Виндовс иногда могут вредить системе, для этого их нужно отключить или фильтровать.
Существует 2 способа деактивации: системный и с помощью дополнительного ПО.
Системные: Windows Update, ограничение трафика, редактор групповых политик и редактор реестра.
С помощью дополнительного ПО: Win Update Disabler, Show Or Hide Updates и Windows Update Blocker.
Надеюсь, что эта статья помогал вам решить проблему и у вас больше не возникнет проблем. Удачного использования!




