Сегодня мало осталось людей, которые пользуются проводным интернетом, так как все уже давно перешли на Вай-Фай.
Эта статья поможет людям с проводным соединением раздать Вай-Фай с ноутбука, тем самым сделав из него своеобразный роутер (Рисунок 1).

Содержание:
Для чего нужно раздать Wi-Fi с ноутбука
Как упоминалось выше, этот способ больше всего пригодиться людям, использующим кабельный интернет.
Благодаря ему они смогут без маршрутизатора раздать интернет на мобильные устройства и некоторые телевизоры (поддерживающие интернет).
Что необходимо, чтобы раздать вай фай с ноутбука на Виндовс 8
Мы будем рассматривать сам процесс на Виндовс 8. Для этого нам понадобится интернет-соединение, исправный Wi-Fi на ноутбуке и права администратора.
Как раздать WiFi с ноутбука на Windows 8
Приступим к самому процессу. Далее будут описаны способы без использования дополнительно софта.
Проверка оборудования
Для начала проверьте ваше оборудование по указанным выше критериям. Для реализации раздачи нужно полное соответствие вашего устройства к критериям (Рисунок 2).

Открытие доступа
Перед началом раздачи нужно открыть доступ устройствам подключаться к вашему. Для этого заходим в «Панель управления» -> «Сеть». В левом боковом меню выбираем пункт «Параметры адаптеров».
В открывшимся окне кликаем ПКМ по «Ethernet» и всплывающем окне выбираем «Свойства». Далее во вкладке «Доступ» поставьте галочку напротив «Открыть доступ другим устройствам подключаться к этой сети» и в списке ниже выбираем «Wi-Fi» (Рисунок 3).
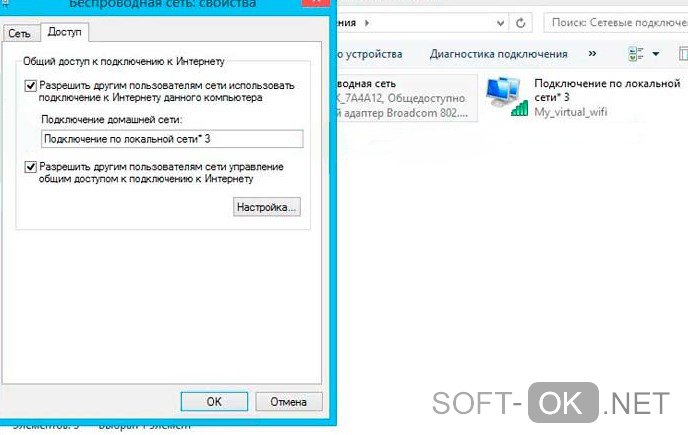
Ручной способ с помощью командной строки
Теперь создадим точку доступа, к которой позже будем подключаться.
Для этого необходимо зайти в командную строку. Чтобы это сделать нажимаем Win + R, в окошке «Выполнить» вводим «cmd» и нажимаем Enter.
После, необходимо ввести команду: netsh wlan set hostednetwork mode=allow ssid=name key=password (Рисунок 4).
В этой строке есть 2 параметра, которые пользователь может выбрать:
- вместо «name» нужно ввести имя своей сети (придумайте сами)
- вместо «password» нужно ввести пароль от сети (придумайте сами)
Сеть создана, но еще не включена. Теперь вводим команду: netsh wlan start hostednetwork. В этой строке ничего менять нельзя. Далее консоль напишет сообщение об успешном запуске точки доступа.
После проделанных манипуляций в списке Вай-Фай сетей будет отображаться наша сеть. Для подключения используйте пароль, который указали при вводе команды в cmd-строку.
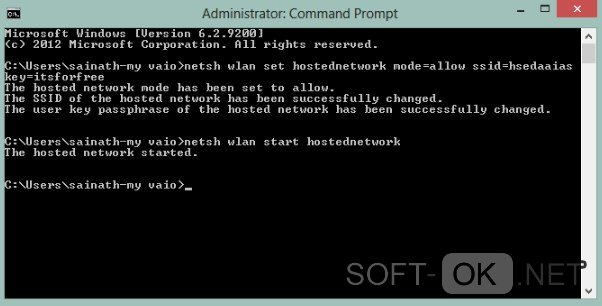
Список лучших программ для того чтобы раздать WiFi с ноутбука
Если с системными способами возникают трудности или ошибки – воспользуйтесь сторонним программным обеспечением. Ниже представлены 5 лучших утилит для раздачи Вай Фай с ноутбука на Виндовс 8.
Примечание: Антивирус может сработать на эти программы, так как они изменяют параметры соединения. Перед использованием отключите защитное ПО.
mHotspot
Работа с этой утилитой достаточно проста. Следуйте инструкциям ниже, чтобы раздать Wi-Fi с ноутбука (Рисунок 5).
- Запустите программу от имени администратора.
- В главном окне нажмите на кнопку «Settings».
- В открывшимся окне укажите имя и пароль сети в соответствующих полях.
- Нажмите на кнопку «Save».
Примечание: После проделанных манипуляций в главном окне появиться надпись «Hotspot Status: ON».
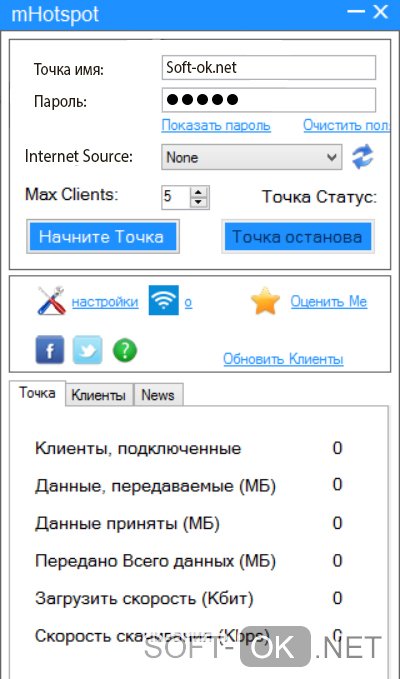
Connectify
С ней всё так же просто, как и с предыдущей, только настройки находятся не в отдельном окне, а на главной странице. Запускаем программу, выставляем настройки, нажимаем «Start Hotspot» (Рисунок 6). Программа Connectify доступна у нас сайте. Готово!
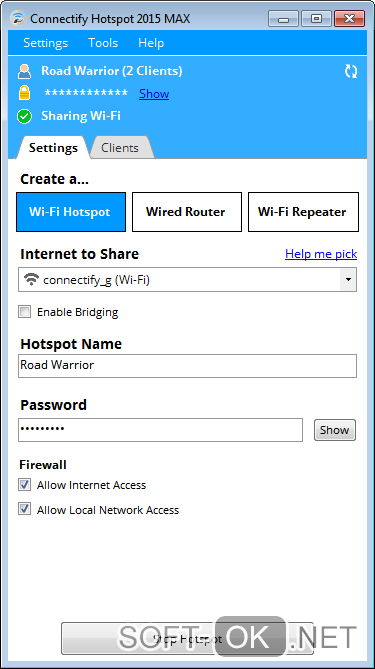
MyPublicWiFi
Среди других эта утилита отличается своим функционалом (Рисунок 7). Кроме создания точки доступа, которая создается как в Connectify, MyPublicWifi может управлять устройствами вашей сети. За это отвечают вкладки «Client» и «Management». В остальном она идентична предыдущим двум.

CommView for WiFi как пользоваться
С этой утилитой все намного интереснее, чем с другими. По сравнению с предыдущими, интерфейс может показаться сложным и непонятным, но её функционал этого стоит.
Стоит отметить, с её помощью не выйдет создать свою точку раздачи, а только взломать чужую (Рисунок 8).
- Запустите программу от имени администратора.
- Во вкладке «Память» выставите максимальное число файлов 20 000 и максимальное число строк 20.
- В главном окне во вкладке «Log файлы» проделайте: включите параметр автоматического сохранения, выставьте средний размер файла 5 МБ и максимальный размер файлового каталога 200 МБ.
- Нажмите на кнопку «Захват».
- В появившимся окне нажмите «Начать сканирование».
- В списке найденных точек выберете интересующую вас и нажмите «Захват».
- Дождитесь пока нужное значение будет в пределах от 100 тысяч до 2 миллионов.
Но с помощью этой программы мы только получили набор пакетов, а сканировать их поможет программа AirCrack. Инструкция:
- Запустите утилиту от имени администратора.
- Во вкладке «Encryption» выберете «WEP».
- Нажмите на кнопку «Use PTW Attack».
- Нажмите на кнопку «Launch».
Если процесс поиска с ключа пройдет удачно – он появится на экране. А если результат отрицательный – попробуйте повторить процесс.
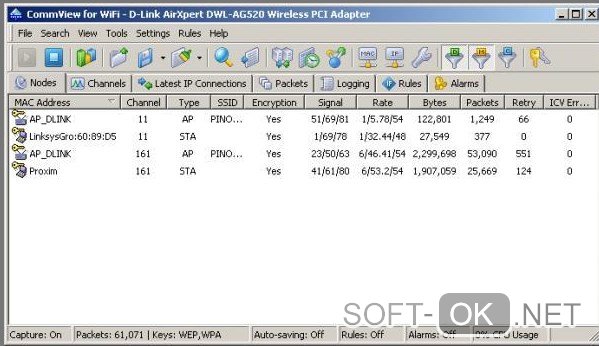
WifiInfoView
С помощью WinInfoView можно также логировать пакеты, как и в предыдущей программе, и проверять их с помощью AirCrack (Рисунок 9). Суть способа осталась та же, изменился только интерфейс.
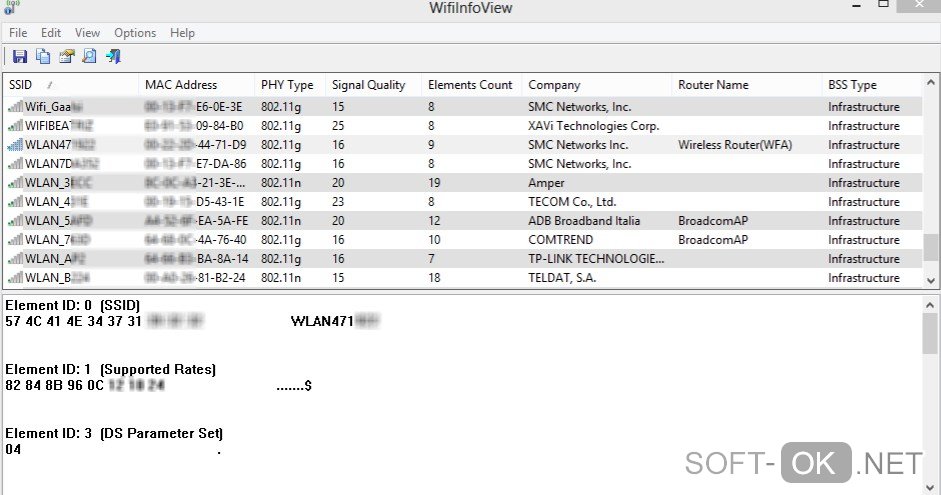
Как защитить свой WiFi
Выше был описан процесс взлома сетей Wi-Fi, теперь же я опишу процесс защиты от этих самых взломщиков.
Одно из самых важных средств защиты – уникальный и надежный пароль. Крайне не рекомендуется использовать пароли типа «1234567890», «qwerty» и другие, которые состоят из последовательно стоящих кнопок на клавиатуре.
Надежный пароль – это хорошо, но без безопасного протокола опытные хакеры могут без проблем его взломать. При создании точки используйте протокол «WPA».
Кроме пароля в сети есть еще и пароль к роутеру. Если в строке поиска в браузере ввести «192.168.1.1», вас попросят данные от входа в настройки маршрутизатора.
Стандартные логин и пароль на всех маршрутизаторах «admin». В параметрах он легко меняется и обеспечивает надежность соединения раздачи Wi-Fi с ноутбука на Виндовс 8.




