Раньше либо позже каждый владелец роутера задумывается о том, как посмотреть, кто подключен к wi fi. Как зайти в настройки роутера, как узнать, кто пользуется моим вайфаем и какими способами можно устранить проблему, вы узнаете в нашей статье.

Содержание:
Признаки того, что сосед использует ваш вайфай
Вопрос, как узнать, кто подключен к wi fi и определить, ворует сосед интернет или нет, беспокоит каждого пользователя. Следующие признаки скажут о том, что ваш трафик воруют:
- интернет-соединение нестабильное, «скачками». Например, в первой половине дня скорость подключения максимальная, а во второй половине – практически полностью пропадает (Рисунок 2) ;
- блокировка вашего IP на сайтах, которые вы ранее никогда не посещали. Этот признак встречается довольно редко;
- индикатор соединения на корпусе маршрутизатора постоянно горит или моргает, хотя все ваши устройства от сети отключены;
- появление нежелательной рекламы. Современная интернет-реклама предлагает пользователю только то, что он искал ранее. Например, если вы увлекаетесь велоспортом, то регулярно видите объявления о продаже велосипедов. В случае, когда среди объявлений появляется реклама горящих туров или ветеринарных клиник (хотя вы ни турами не интересовались, ни питомцев не держите).
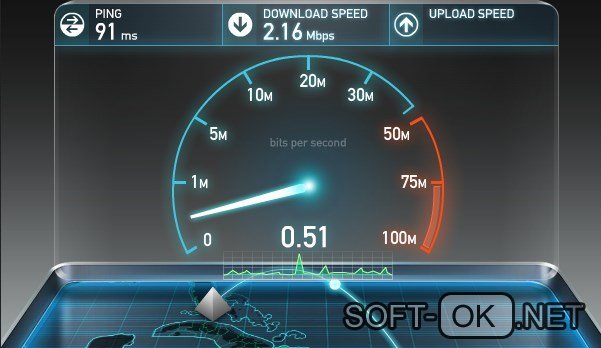
Если хотя бы один признак совпадает, можно с большей вероятностью сделать вывод, что вы стали жертвой предприимчивости хитрого и не очень честного соседа. Поставить пароль на раздачу вай-фай недостаточно. Во-первых, пароль всегда можно подобрать или угадать, во-вторых, вы сами можете дать пароль соседу и благополучно об этом забыть. Способов как обходными путями подключиться к чужому интернет соединению на просторах сети очень много, но все они действенны, пока владелец роутера не повысит уровень компьютерной грамотности.
Как посмотреть, кто подключен к моему Wi Fi роутеру
Узнав, сколько устройств подсоединено к вашей сети, можно определить, воруется интернет или нет.
Сколько устройств использует мой вайвай
Как узнать подключенные устройства к wi fi? Каждое устройство обладает своим именем. Стандартные имена ноутбука, планшета или смартфона совпадают с их моделями. Не стоит сразу бить тревогу при виде неизвестных имен. Иногда имя состоит из комбинации цифр и букв, и это легко проверяется в настройках подключенного к сети устройства. Но, если хотя бы одно название устройства в таблице не совпадает, ваши худшие ожидания подтвердились и необходимо отключить вора от сети.
Для решения вопроса, как узнать, кто пользуется моим вайфаем, вы можете воспользоваться двумя методами:
- первый состоит в том, чтобы узнать данные непосредственно в настройках маршрутизатора;
- второй способ позволит сделать это с помощью особых программ.
Каждый из методов характеризуется рядом преимуществ и недостатков. Допустим, в настройках маршрутизатора можно не только узнать перечень подключенных к сети, но и запретить доступ любому устройству.
Примечание: Специализированные бесплатные приложения работают только в режиме просмотра и имеют ограниченный функционал.
Какой из способов выбрать? Если вы хотите узнать, какая идентификация пользователей wi fi всего в несколько кликов – рекомендуем специализированные программы. Если вас интересует контроль подключенных устройств, то следует воспользоваться стандартными настройками роутера (Рисунок 3). Стоит отметить, что меню настроек распространенного роутера системы TP-Link (D-Link) представлено лишь на английском языке.
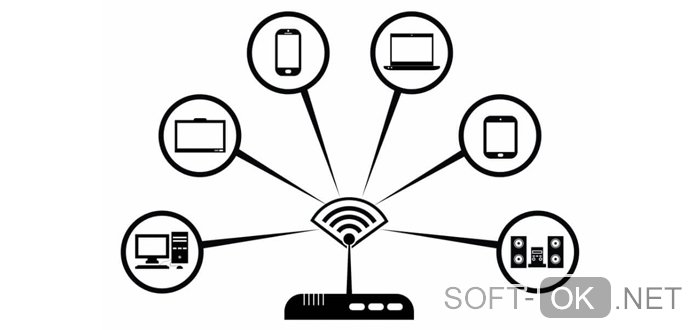
Посмотреть через настройки роутера
Как через настройки роутера определить, кто подключен к моему wi fi роутеру? Для получения доступа к панели управления роутером, сначала следует зайти в браузер. В адресную строку вносится адрес вашего маршрутизатора (можно найти на корпусе или в инструкции роутера). Стандартный IP для каждого пользователя – 192.168.1.1.
После введения адреса появится окошко авторизации. По умолчанию в поле имени пользователя вносится логин «admin», в поле пароля также вносится «admin». Обратите внимание: при авторизации логин, а также пароль вводится без кавычек. После внесения данных будет получен доступ к настройкам. Как посмотреть количество подключенных к wi fi? Через настройки роутера необходимо зайти во вкладку «Wireless» и выбрать опцию «Wireless Statistics» (Рисунок 4). В появившейся таблице будет отображено количество подключений, MAC адреса устройств, тип шифрования и информация о переданных пакетах данных.
МАС-адрес – уникальный идентификатор, присваиваемый каждой подключенной к интернету единице техники. Также можно посмотреть устройства, подключенные к wi fi через кабель. Следует перейти во вкладку «DHCP» и выбрать опцию «DHCP Clients List».
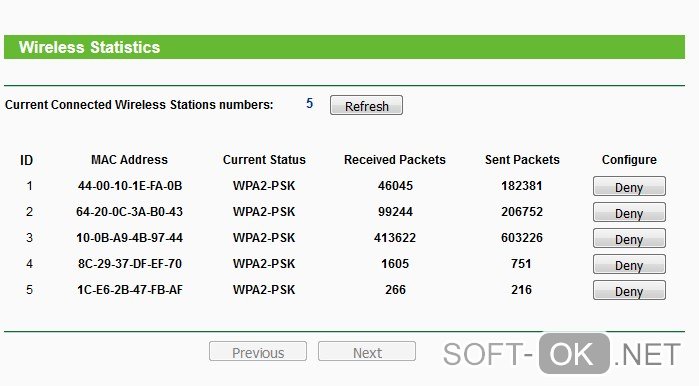
Посмотреть с помощью специальных программ
Если доступ к маршрутизатору отсутствует или стандартное меню настроек кажется непонятным и сложным, рекомендуем воспользоваться специализированными программами. Самый простой и бесплатный лицензионный вариант – утилита Wireless Network Watcher, загрузить которую можно с официального сайта (Рисунок 5). Утилиту не нужно инсталлировать, она работает без оставления информации на жестком диске компьютера и легко запускается сразу после загрузки с сайта.
Как только приложение запустится, пользователь увидит следующие данные: IP адреса и имена компьютеров, МАС идентификаторы, производителя сетевого адаптера (что также поможет вычислить «чужое» устройство) и дополнительные данные о самих устройствах. Несомненным преимуществом является простота такой программы: пару кликов мышкой – и пользователь уже владеет всей информацией.
Среди дополнительных бесплатных программ, благодаря которым можно узнать, сколько человек подключено wi fi: «SoftPerfect WiFi Guard», «NCS Network Scanner» или «NetBScanner».
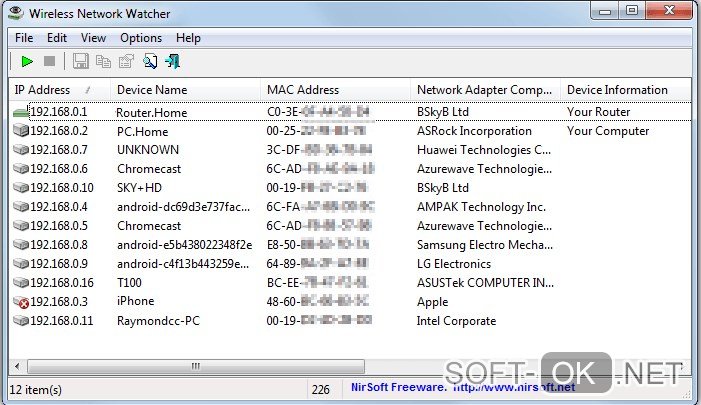
Как заблокировать пользователя Wi Fi
В случае, если ваш интернет-трафик действительно воруют, не стоит паниковать.
Существует несколько методов, как отключить от wi fi постороннего пользователя:
- Выбрать блокировку абсолютно всех устройств за исключением необходимых, МАС-адреса которых следует ввести вручную или выбрать из списка подключений. Этот вариант отсечет возможность дальнейшего воровства вашего интернета для всех сторонних пользователей. В случае подключения новых устройств, их адреса придется вводить дополнительно каждый раз;
- Выбрать блокировку только одного (или нескольких) устройств, подключенных к вашему Wi-Fi.
Блокировка производится в настройках роутера по MAC адресу. До того, как отключить от wi fi чужого пользователя, необходимо сменить пароль: как на свою сеть, так и на доступ к настройкам роутера (допустим, стандартный пароль/логин «admin/admin» заменить на «admin/administrator777»). Это необходимо сделать ввиду того, что вор может аналогично вам зайти в настройки роутера.
Сразу после смены паролей заходим во вкладку «Wireless» и выбираем опцию «Wireless MAC Filtering». Сначала следует активировать саму фильтрацию по МАС-адресам, нажав на кнопку «Enabled». Затем необходимо указать те адреса, которые должны быть заблокированы (Рисунок 6). Их полное название вы можете увидеть и скопировать во вкладке «Wireless Statistics» (кнопка «Wireless») или «DHCP Clients List» (кнопка «DHCP»).
Скопировав имя, необходимо вернуться во вкладку «Wireless MAC Filtering», нажать «Add New…» и вставить скопированный адрес в поле «MAC Address». В поле «Description» по желанию вносится описание устройства, в поле «Status» ставится значение «Enable». В завершение выбирается опция «Save», и устройство будет заблокировано. Советуем так же ознакомиться с нашей статьей о том, как поменять пароль на роутере?
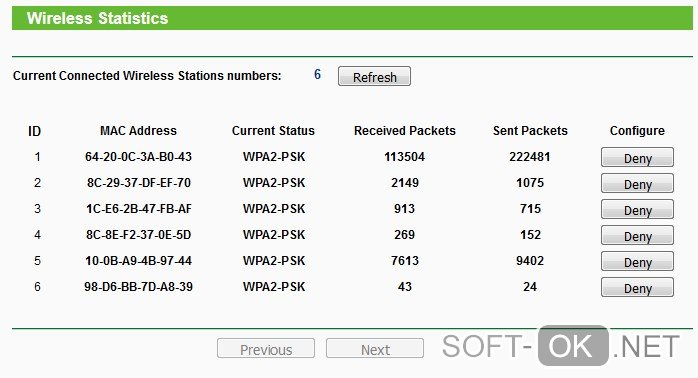
Примечание: Широко распространена ошибка, в ходе которой случайно блокируются свои, а не чужие устройства.
По этой причине возникает следующий вопрос: как разблокировать пользователя wi fi. Разблокировка осуществляется в меню «Wireless MAC Filtering». Рядом с появившимся заблокированным устройством расположена кнопка «Delete», после нажатия которой устройство удалится из списка заблокированных. Для временной разблокировки достаточно сменить в графе «Status» статус «Enabled» на «Disabled».
Среди менее распространенных ошибок встречается блокировка своего же компьютера. Чтобы разблокировать свой компьютер, необходимо подключить роутер к компьютеру посредством кабеля и зайти в настройки (Рисунок 7). Также удалить компьютер из списка заблокированных можно, подключившись к роутеру с другого устройства. Самой крайней мерой является сброс всех настроек роутера.
Данная инструкция подходит для моделей TP-Link. Если вы являетесь владельцем D Link, ZyXEL Keenetic или Asus, в их настройках разобраться несложно: они нередко представлены на русском и работают по той же схеме.
Важно учитывать, что заблокированный пользователь может переподключиться к вашему вай-фай уже под другим МАС-адресом. Поэтому рекомендуется регулярно контролировать список подключений.
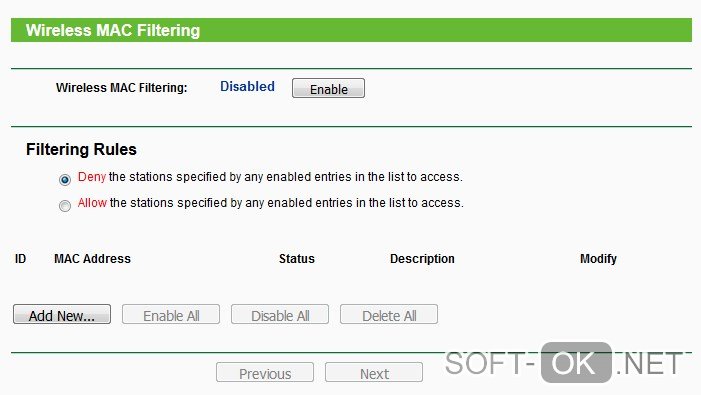
Как настроить авторизацию пользователей Wi Fi
Остро поставлен вопрос безопасного интернет-подключения перед владельцами кафе, магазинов, офисов и прочих общественных мест. Предоставление клиентам бесплатного wi-fi – это маркетинговый ход, благодаря которому клиенты хотят возвращаться снова и снова. Лучшим способом, как обезопасить свое подключение к сети, является авторизация пользователей wi fi. Существует несколько вариантов авторизации:
- авторизация по номеру мобильного телефона. Сразу после подсоединения к вашему вай-фай, на устройстве пользователя открывается страница с полем ввода номера и пароля. На введенный номер отправляется СМС с паролем, и после его внесения доступ к сети будет предоставлен. Каждый пароль уникален, поэтому подделать его невозможно.
- авторизация через вкладку в браузере, которая самостоятельно открывается при подключении к вай-фай. Для некоторых пользователей проще посмотреть рекламный ролик в браузере или авторизоваться через социальные сети, чем вводить пароль.
Авторизация предназначена для безопасного пользования Wi-Fi клиентами, посетителями или персоналом. Пользователи не смогут посещать заблокированные сайты и иметь доступ к настройкам. Устанавливается лимит максимальной скорости и количества расходуемого трафика, благодаря которому сеть не «ляжет» от перенагрузки. В случае подозрительной активности вы легко вычислите пользователя. Платные услуги по авторизации и настройке предоставляют разные провайдеры. Стоимость таких услуг несколько дороже стандартного интернет-подключения, но спектр предоставляемых провайдером услуг значительно шире.
После ознакомления с нашей статьей вы не только будете осведомлены, как узнать, сколько людей подключено к wi fi, но также сможете легко контролировать доступ устройств к сети. Не дайте хитрому соседу воровать у вас интернет-трафик!




