Photoshop – это функциональный графический редактор, который сегодня является лидером в области коммерческих средств редактирования изображений. Программа доступна на платформах Mac и Windows, а также имеет адаптированную мобильную версию, функционирующую на iOS, Windows Phone и Android. Редактор получил популярность благодаря богатому функционалу, но и его бывает недостаточно. Рассмотрим, как установить шрифт в фотошоп если его нет в списке доступных.
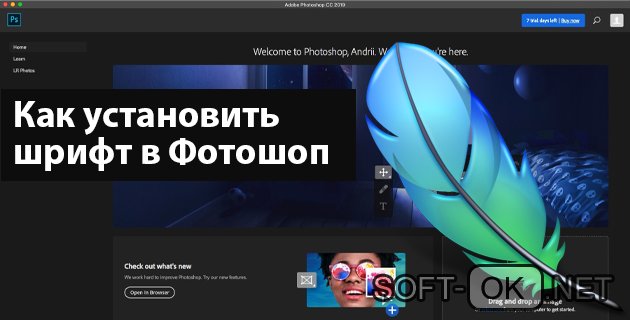
Содержание:
Варианты как установить шрифт в Фотошоп
Многие пользователи не знают о том, что программа Photoshop использует шрифты, установленные не в редакторе, а библиотеке ОС. Все они хранятся в папке fonts и могут использоваться другими программами, например, Microsoft Word.
Поэтому не всегда корректно, в 2019 году, набирать поисковую фразу в браузере: «как установить шрифты для фотошопа cs6?». А скорее уместно искать их для библиотеки Windows или Mac OC, в зависимости от того, какая ОС установлена на ПК (Рисунок 2).
Способы установки необходимых наборов, в зависимости от ОС, отличаются друг от друга. Однако, процесс не занимает много времени, и каждый пользователь может добавлять любое количество шрифтов в свою коллекцию.

Как найти и скачать шрифты
При поиске интересных решений, дизайнеры постоянно просматривают большое количество материала. Иногда, человек находит интересный вариант, на каком-нибудь баннере в интернете, но видит, что он отсутствует у него на компьютере. Более того, чтобы его найти и скачать, необходимо знать его название. Но как это сделать?
Для решения этой проблемы существует несколько бесплатных сервисов, которые распознают шрифт по загруженной картинке и выдают его название. К наиболее распространенным ресурсам, относятся:
- «WhatTheFont»;
- «Whatfontis».
На этих сайтах необходимо загрузить картинку с понравившимся вариантом, после чего система автоматический проанализирует файл, и выдаст результат. Для получения более точного результата, следует загружать картинки большого разрешения. Если этого недостаточно, сервис предложит вручную ввести символы с клавиатуры. Вы так же можете скачать Adobe Photoshop у нас на сайте (Рисунок 3).
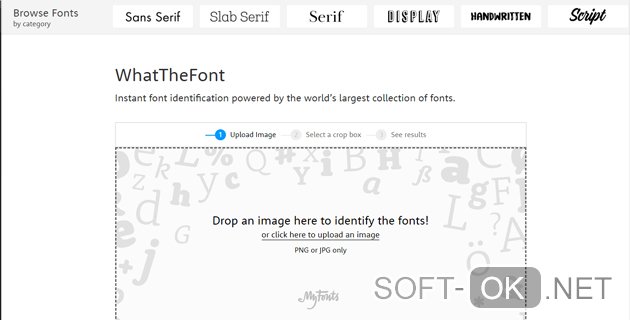
После определения названия, пользователь может найти и поставить его на свой компьютер. Для этого можно воспользоваться бесплатными сервисами по предоставлению шрифтов для фотошопа. К ним относятся:
- «Google fonts»;
- «Web Fonts»;
- «Fonts-online»;
- «Allfont»;
- «AllShrift» и прочие.
Перед скачиванием, рекомендуется убедиться в том, что выбранные варианты поддерживают кириллицу, то есть русские шрифты. В противном случае, может получиться так, что пользователь собирался сделать надпись на баннере на русском, с помощью этого шрифта, сделать это будет невозможно.
Установка в системную папку ОС
Все скачиваемые наборы могут иметь формат: txt, ttf, otf или fon, однако, процесс установки у них одинаковый. Файлы необходимо устанавливать в системную папку ОС компьютера, так как именно оттуда редактор берет их для своей работы.
В большинстве случает, файлы находятся в архиве zip или rar, которые перед установкой необходимо распаковать. Для этого, следует открыть архиватор, в окне выбрать папку со скачанным файлом и нажать – извлечь файлы. В зависимости от операционной системы, установленной на ПК, процесс установки отличается друг от друга.
Windows
Процесс установки понравившегося шрифта на ОС виндовс, прост и не занимает много времени. Независимо от того, какая ОС установлена на ПК: windows xp, windows 7, windows 8 или последняя версия, необходимые файлы устанавливаются двумя способами:
- автоматическим;
- или ручным.
Чтобы установить скачанный набор в автоматическом режиме, необходимо:
- распаковать архив с файлом;
- выделить файл, щелкнуть правой кнопкой мыши и выбрать пункт «установить».
После этого запускается автоматический процесс установки файлов в библиотеку windows (Рисунок 4). Как правило, это занимает не больше 20 секунд. Для ручной установки файла на компьютер, необходимо выполнить следующий алгоритм действий:
- распаковать архив;
- выделить его, нажать ПКМ и выбрать пункт – копировать;
- открыть библиотеку шрифтов;
- щелкнуть правой кнопкой мыши в любом месте открытого окна и выбрать – «вставить». После чего начнется процесс установки и сохранения изменений.
Найти библиотеку шрифтов, можно следующим образом:
- открыть «панель управления»;
- «оформление»;
- «шрифты».
Или же открыть проводник и в адресную строку, вверху, вбить адрес расположения библиотеки, где чаще всего она расположена: C: - Windows - Fonts и нажать Enter. В зависимости от операционной системы, путь может быть таким C: - WINNT - Fonts.
Внимание! Перед установкой наборов, все программы, в особенности Photoshop, должны быть выключены.
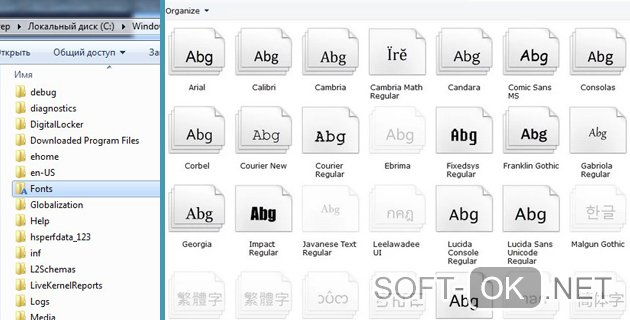
Mac OS X
Как добавить шрифт в фотошоп если у пользователя установлена ОС Mac? По-большому счету, процесс установки на Mac практический не отличается от установки на виндовс. Операционная система поддерживает форматы: ttf, ttc, otf
Чтобы уставить новые шрифты в библиотеку ОС необходимо:
- скачать и разархивировать необходимый файл. Если сделать этого не удается воспользуйтесь одной из portable – утилит, например – «Stuffit Expander»;
- выключить редактор фотошоп и все приложения от «Adobe Systems».
Для версий ОС Mac 10,3 и более новых, существует возможность автоматической установки. Для этого необходимо сделать следующее:
- открыть панель «программы»;
- далее «шрифты»;
- в левой части панели, выбрать раздел «пользователи»;
- перенесите файл из раздела «загрузки» в раздел «шрифт».
После чего выберите файл, дважды щелкните по нему и нажмите «установить». Для пользователей более ранних версий операционной системы, доступна ручная установка. Для этого необходимо:
- скачать и разархивировать файл (Рисунок 5);
- переместить его в одну из доступных директорий.
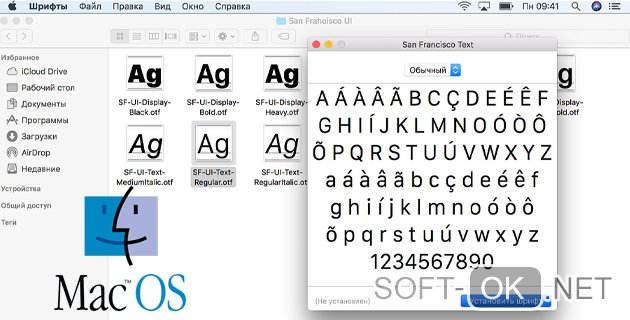
Пользователи могут выбрать директории, которые отличаются правом доступа. Если разместить файл:
- пользователь – имя пользователя. Установленные наборы будут доступны только определенному пользователю ПК;
- компьютер. Будут доступны всем пользователям.
После выбора директории, необходимо дважды кликнуть по файлу и нажать «установить».
Для операционной системы Mac, многие варианты не нужно искать в интернете и скачивать со сторонних сайтов. Для этого достаточно:
- зайти в программу «шрифты». Здесь имеется большая собственная библиотека, где затененными выделены или отключенные, или доступные для загрузки с официального сайта Apple;
- выделите нужный файл, далее «правка», «включить» или «загрузить».
Система автоматический загрузит и установит нужный шрифт. По последней информации от Apple, наборы из устаревшего комплекта: «TrueType», «PostScript Type». На новых версиях ОС могут работать некорректно.
Использование программы FontExpert
Для людей, которым часто приходиться добавлять шрифты в фотошоп или другие программы: дизайнерам, редакторам, рекомендуется обзавестись программой «FontExpert». Это мощный инструмент для подбора, просмотра, распечатывания и управления шрифтами на вашем компьютере, работающем на ОС виндовс (Рисунок 6).
Если по каким-то причинам у пользователя возникли проблемы со шрифтами формата: «TrueType», «OpenType» и «PostScript», то их можно решить за короткое время. Более того, преимуществом утилиты является то, что она не устанавливает шрифты в библиотеку Windows, на постоянной основе.
Файлы хранятся в программе «FontExpert», и она предоставляет доступ к своей базе другим редакторам. Такой формат взаимодействия, дает возможность использовать понравившиеся варианты даже в фотошоп онлайн. А при необходимости и использовании функции «временной установки», после перезагрузки ПК, невостребованные наборы, снова станут неактивны, и не будут засорять память компьютера.
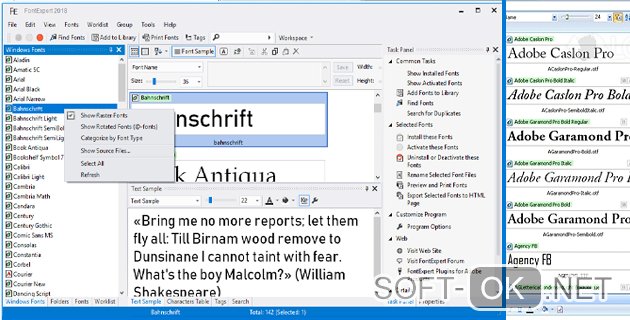
Рекомендации
Перезагружать компьютер или редактор Photoshop после процесса установки нет необходимости. К главным рекомендациям при добавлении необходимых наборов, можно отнести следующие моменты:
- когда устанавливаются новый набор, проследите за тем, чтобы редактор Photoshop был выключен;
- если для проекта был выбран вариант, который красиво смотрится на латинице, убедитесь, что он, работает и на кириллице.
В случае если пользователю приходиться часто использовать новые шрифты, скачайте программу «FontExpert» – это облегчит поиск и управление всеми шрифтами на компьютере.




