Проблема, когда видеодрайвер перестал отвечать, и был восстановлен, может возникать после использования емких приложений, требующих больших мощностей видеокарты. Например, соответствующее системное сообщение может возникать в ходе прохождения сложной видеоигры или просмотре видеороликов в интернете, использования небольших флеш-игр и во многих других случаях. При этом, как правило, появляется соответствующее системное сообщение о том, что видео драйвера перестали отвечать и были восстановлены.
Причин тому может быть множество:
- Устаревшая версия драйвера.
- Старая версия ОС.
- Старая версия DirectX.
- Параметры видеоигры не подходят под параметры видеокарты.
- Необходимость обновления приложения Adobe Flash Player.
- Перегрелась видеокарта.
- Неправильный или, возможно неудачный разгон видеокарты.
Рассмотрим каждую причину отдельно и ответим на вопрос, что делать, если видео драйвер перестал отвечать ниже.

Помните, что хотя указанные способы и являются безопасными для вашего ПК, в случае, если вы сомневаетесь в своих возможностях или боитесь нанести вред системе, обратитесь к более опытному пользователю или профессионалу для устранения проблем.
Содержание:
Устаревшая версия драйвера видеокарты
Видеокарта должна соответствовать операционной системе и работать соответственно ее требованиям. Именно она «подгоняет» параметры компьютера под требования определенной игры или программы. Если ПК стал выдавать ошибку с системным сообщением, в первую очередь необходимо проверить, насколько устаревшими являются ваши драйвера. Для этого можно просто перейти на официальный сайт разработчиков видеокарты и посмотреть, когда было выпущено последнее обновление.
Сравнить с датой выпуска установленной проги можно следующим образом:
- Кнопкой мыши справа кликнете «Пуск».
- Выберете «Диспетчер устройств».
- Найдите установленную видеокарту.
- Кликнете правой кнопкой мышки на ее названии и выберете в списке «Свойства».
- В открывшемся окне выберете вкладку «Драйвер» (Рисунок 2).
Здесь вы сможете посмотреть номер его версии и сравнить с указанным на сайте. Если они не совпадают, просто загрузите его на свой комп и установите, как обычную прогу. После – перезагрузите ПК и наслаждайтесь полученным результатом. Больше системное сообщение появляться не будет, пока новый драйвер не устареет и тогда вы сможете повторить указанные выше действия, чтобы снова получить возможность играть в игрушку.
Если драйвер недавно уже переустанавливался, в таком случае проблема кроется в другом. Тогда воспользуйтесь рекомендациями, представленными ниже.
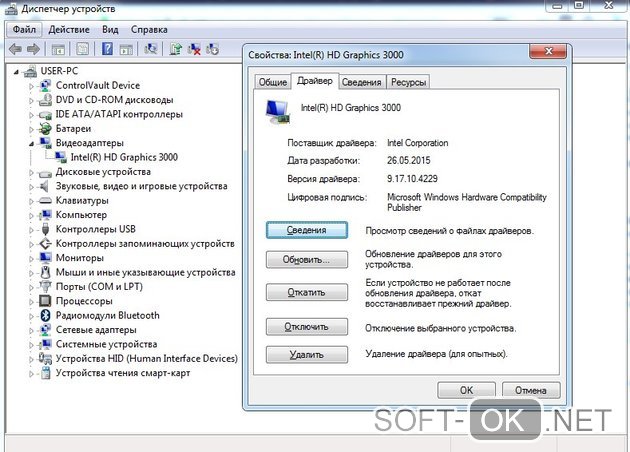
Запускаем обновление Виндовс
Как правило, обновление операционной системы должно происходить автоматически, при выключении или включении ПК. Регулировать можно только отдельные нюансы, например, когда будет произведено очередное обновление. Посмотреть, когда в последний раз обновлялся компьютер можно следующим образом:
- Перейти в «Пуск».
- Найти «Параметры».
- Выбрать «Обновления и безопасность» / «Центр обновления и безопасности».
- Справа найти «Центр обновления Windows" (Рисунок 3).
Справа в окне будет указана информация о состоянии обновления, в том числе дату последнего обновления операционной системы.
Если ОС недавно обновлялась, возможно, проблема кроется в другом и тогда следует произвести операции, представленные ниже.
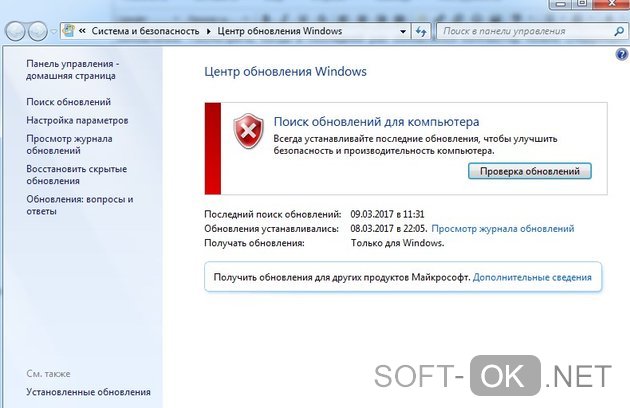
Настраиваем 3D-параметры сглаживания
Проблема может быть вызвана несоответствием параметров настроек видеокарты и игры. Чтобы сделать настройки оптимальными, необходимо залезть в настройки драйвера.
Для этого:
- Перейдите в панель управления NVIDIA.
- Зайти в Управление параметрами 3D.
- Выбрать нужную фильтрацию текстур и их сглаживания, соответственно требованиям игры (Рисунок 4).
Если все совпадает, возможно, проблема в Adobe Flash Player.
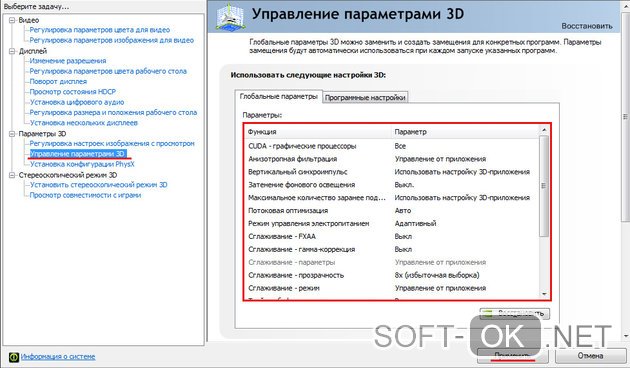
Почему видео драйвер перестает отвечать: проблемы с Adobe Flash Player
Работа современных игр в интернете непосредственно связана с технологиями Flash. Если системное сообщение о том, что видеодрайвер перестал отвечать появляется во время просмотра фильмов онлайн, возможно нужно просто обновить Adobe Flash Player. Еще одно решение – удалить его и загрузить заново (Рисунок 5). Третий способ подойдет, если не сработали первые два: просто выключить его совсем. Для этого просто войдите в параметры драйвера и уберите соответствующую метку.
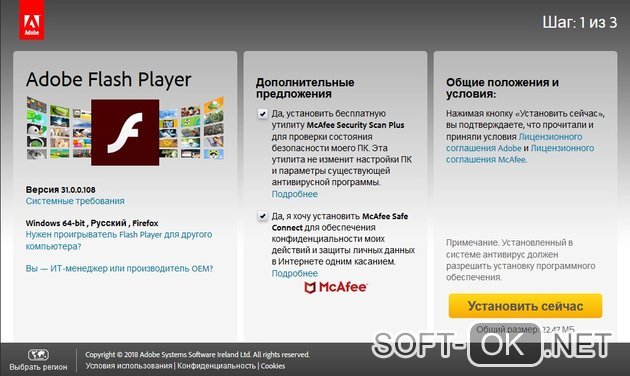
Видео драйвер перестал отвечать: ищем проблему в железе
Еще одной причиной неработающей видеокарты может быть банальная ее неисправность. В этом случае выделяют четыре основные причины:
- видеокарта греется;
- неисправны контакты;
- неправильный разгон;
- неправильный режим электропитания.
Рассмотрим их подробней.
Видеокарта греется
В результате нагрузок, видеокарта может сильно нагреваться. В таком случае срабатывает автоматическая защита, вызывающая перезагрузку драйвера. В таком случае необходимо использовать специальные утилиты для определения температуры нагрева видеокарты. С подобной задачей прекрасно справится Everest. Делать это нужно тогда, когда игра была в очередной раз остановлена. Если обнаружите, что видеокарта нагрелась свыше 65 градусов (для стационарных ПК) или 75 (для ноутов), то нужно позаботиться о том, чтобы видеокарта была дополнительно охлаждена, поскольку постоянный ее перегрев может стать причиной ее поломки (Рисунок 6).

При этом, если речь идет о стационарном компьютере, можно установить дополнительный кулер для него. Для ноутбука предусматривается возможность приобрести специальную подставку с вентилятором, которая будет охлаждать его во время эксплуатации.
Примечание: Самый дешевый и простой способ исправления проблемы – банальная чистка ПК. Возможно, в вентилятор попало слишком много пыли, которая и стала причиной того, что он не справляется с охлаждением ПК.
Проверяем контакты видеокарты
Если ПК часто используется для современных игр, то контакты видеокарты могут не только загрязняться, но и пригорать. В таком случае необходимо снять устройство и почистить его обычной «стиралакой» для карандаша.
Последствия разгона
Еще одна причина вылета игры в результате того, что видеодрайвер перестал отвечать – неудачный разгон ПК. Некоторые продвинутые игроки решают рискнуть, увеличив возможности компьютера посредством разгона видеокарты. Таким образом получается выжать «максимум» из железа, другими словами — оверклокинг. Исправить ситуацию можно просто вернув настройки по умолчанию.
Настройка режима электропитания
Изменение схемы электропитания – еще один способ исправить проблему. Для этого необходимо:
- Перейти в панель управления.
- Зайти в «Электропитание».
- Выбрать «Высокая производительность» (Рисунок 7).
После этого проблема должна уйти и вы сможете играть в современные игрушки, которые соответствуют установленным требованиям.
Если же ни один из указанных выше методов не подошел и системное сообщение продолжает появляться, лучше обратиться к услугам профессионала.
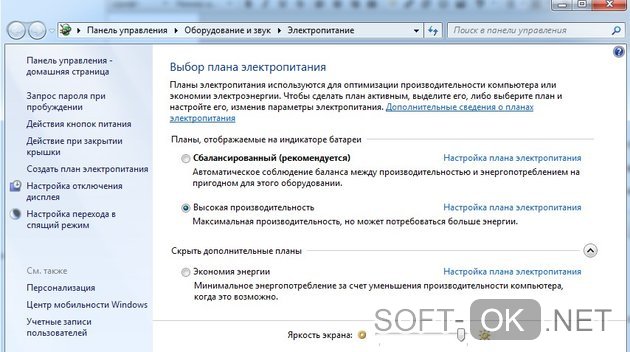
Теперь вы знаете, почему видео драйвер перестает отвечать и что делать в таком случае. Примените, указанные выше способы и откройте новые возможности своего ПК.




