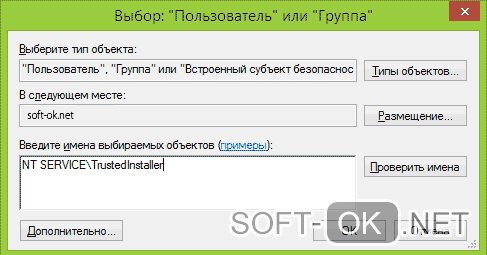Операционная система Windows защищена на все 100%, и пользователь время от времени может сталкиваться с некоторыми сюрпризами, которая дарует такая защита. Например, при попытке удалить некоторые приложения может появляться сообщение о том, что пользователю нужно получить индивидуальное разрешение на выполнение конкретной операции и о том, что нужно запросить разрешение от ПК или просто «Запросите разрешение от Trustedinstaller на удаление».
Такая информация может появляться только, если вы решите удалить какую-либо утилиту. И хоть это часто является настоящим спасением ПК от действий неопытных пользователей, поскольку таким образом компьютер защищает работоспособность системы, но может стать причиной некоторых неприятностей, особенно, если вам просто необходимо внести такие изменения.

Не все юзеры знают, что собой представляет описываемая функция. По сути, это учетная запись, которая обладает правами на управление ПК и не дает удалить то, что удалять не нужно, в частности – системный софт. Это самый главный, полностью автоматический пользователь, главнее администратора, который блокирует доступ к ПК для всех, кто не обладает правами владельца. Таким образом, закрывая его и показывая сообщение о необходимости запросить разрешение от Trustedinstaller на удаление папки, прога встала на защиту самой себя от необдуманных удалений, способных повлиять на работу операционной системы.
При необходимости, решить проблему как запросить разрешение Trustedinstaller на удаление файла, может каждый желающий, даже неопытный пользователь (хотя последним лучше вообще не лезть к тем ярлыкам, к которым комп запретил доступ). О том, как обойти подобную блокировку пойдет речь далее.
Содержание:
Как удалить папку, которую TrustedInstaller не дает удалить
Описываемый защитник представляет собой учетную запись, которая стала появляться в ОС Windows новых версий, начиная от 7 и выше. Именно эта опция обладает собственностью на различные файлы, которые находятся в компе, в том числе в папке старой операционной системы.
Примечать: Чтобы сменить имя или стереть подобный софт, потребуется получить доступ от учетной записи, указав новых «владельцев» ОС.
Учетная запись выполняет функции контроля загрузок, удаления обновлений операционной системы и ее значимых компонентов. Функция обладает большими правами, чем даже администратор и создается при установке ОС, изначально обладая скрытым функционалом. Таким образом, Trustedinstaller не дает удалить папку и даже увидеть сами утилиты без специального доступа. При попытке просто так залезть «куда не надо», на экране появится соответствующее сообщение, запрещающее доступ и предлагающее получить его у владельца ПК.
Ниже мы расскажем, как получить доступ Trustedinstaller и разрешение на удаление утилит при необходимости. Указанные действия будут одинаковыми для всех версий операционной системы Виндовс, но учтите, что любые перемены в софте компьютера могут привести к непредсказуемым последствиям. Именно потому лучше всего обращаться к помощи профессионала при необходимости вносить свою лепту в ОС. В остальном, вы можете выполнять одинаковые действия как в Виндовс 7, так и 8, 8.1 и даже 10, чтобы запросить доступ от компьютера, и при этом не потребуется обладать специальными навыками или знаниями в области пользования ПК. Редакция нашего сайта рекомендует программу Ccleaner для оптимизации работы Вашего компьютера.
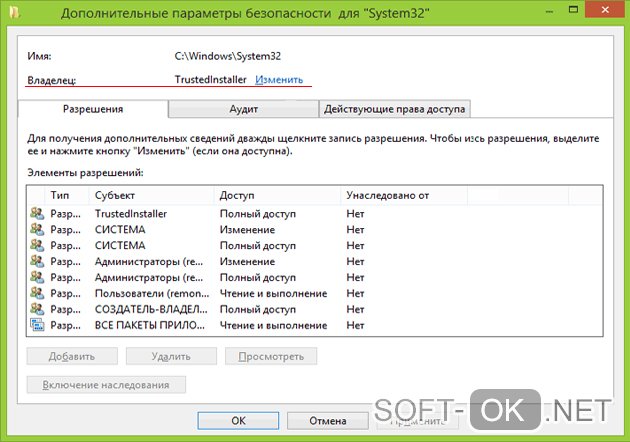
Если вас интересует, как отключить Trustedinstaller, для этого нужно стать владельцем ОС. Для этого:
- Кнопкой мышки справа кликнуть по нужной софту и выбрать «Свойства».
- Выбрать вкладку «Безопасность».
- Кликнуть «Дополнительно».
- Найти пункт «Владелец».
- Кликнете «Изменить» (Рисунок 2).
- Дождитесь открытия окна с рубрикой «Дополнительно».
- Кликнете «Поиск».
- В списке выберете пользователя – себя (Рисунок 3).
- Согласитесь с произведенными изменениями.
Чтобы сменить собственника выберете в окне «Дополнительные параметры безопасности» и «Заменить владельца подконтейнеров и объектов», затем согласившись с произведенными действиями.
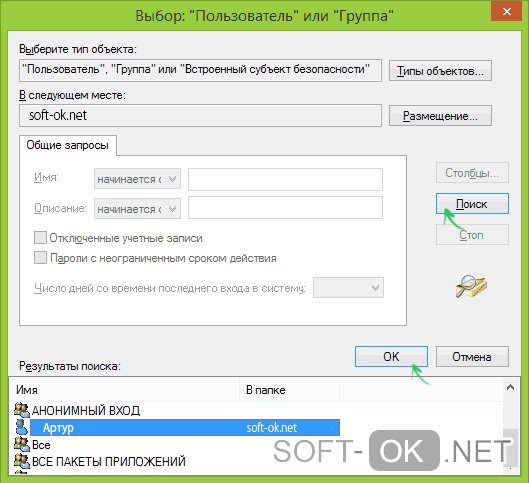
Но этих действий еще не достаточно, чтобы получить полный доступ прогам и осуществить удаление системных файлов Trustedinstaller. Как правило, даже после этого удалить утилиту не получится, хотя сообщение уже не будет появляться. Вместо него может появляться предложение получить доступ у самого себя. Чтобы исправить ситуацию и получить полный доступ ко всем «закромам» вашего ПК, используйте рекомендации, представленные ниже.
Разрешения на изменение и удаление файлов и папок
Чтобы получить возможность управлять содержимым системы по собственному желанию и удалить папку под защитой Trustedinstaller, потребуется получить индивидуальное разрешение от компьютера. Для этого:
- Зайдите в свойства ярлыка .
- Выберете вкладку «Безопасность».
- Кликнете «Дополнительно».
Ваше имя (имя администратора ПК) должно присутствовать в списке разрешений. Если его не нашли – кликнете «Добавить» и внесите себя в этот перечень. В некоторых случаях перед этим потребуется кликнуть «Изменить», чтобы выбрать значок администратора., в других – это действие не потребуется. Далее, в открывшемся окне нужно выбрать «Выберите субъект». Здесь же снова попробуйте найти пользователя, чтобы установить для него полные права доступа и согласиться с действиями (Рисунок 4).
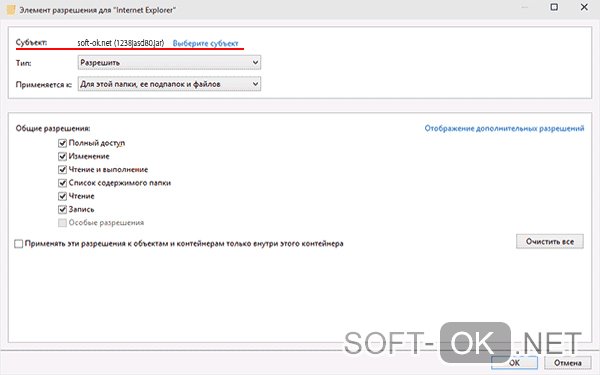
Вернитесь обратно в окно «Дополнительные параметры безопасности» и выберете «Заменить все записи разрешений дочернего объекта наследуемыми от этого объекта». Снова согласитесь с произведенными действиями и наслаждайтесь полученным результатом. Так же рекомендуем использовать приложение Revo Uninstaller для удаления различных файлов с компьютера.
После осуществления указанных действий, вы сможете удалять и изменять содержимое системы, а также переименовывать их по собственному желанию, не получая надоедливых сообщений о закрытом доступе. Если все же это не помогло, тогда зайдите в свойства и уберите пометку напротив пункта «Только для чтения».
Как снова сделать TrustedInstaller владельцем папки
Так как указанные выше действия делаются на свой «страх и риск», может возникнуть необходимость вернуть все изменения в исходное положение. Для этого можно использовать те же методы, которые применялись для снятия защиты, но при попытке зайти в настройки указанным выше способом, можно обнаружить, что указанной функции уже нет в списке юзеров.
/>
Чтобы заново установить его потребуется:
- Зайти в настройки файла, следуя первым двум пунктам, указанным в предыдущих разделах.
- Найти пункт «Владелец».
- Кликнуть «Изменить».
- В пустой графе «Введите имена выбираемых объектов» укажите путь: NT SERVICE\TrustedInstaller (Рисунок 5).
- Согласитесь с изменениями.
- Поставьте галочку напротив «Заменить владельца подконтейнеров и объектов» и снова согласитесь с изменениями.
После этого защитник снова заберет бразды правления, и системное сообщение будет возникать всякий раз, как вы попытаетесь войти в скрытую папку, и ваша система будет снова защищена от постороннего вмешательства.
Теперь вы знаете, как удалить файлы TrustedInstaller. Но помните, что любые необдуманные поступки, могут привести к непредсказуемым последствиям. Как минимум, может перестать работать интернет, а как максимум – придется перезагружать систему вообще. Потому, если вы желаете осуществить какие-либо изменения в ОС, обратитесь к помощи специалиста.